Рисунок знака: Вставка водяного знака с рисунком
Создание водяного знака из фотографии или рисунка в Publisher
Изображения могут быть красивыми водяными знаками или фонами страницы публикации. Вы также можете добавить на фотографии водяной знак, например, символ авторского права.
Добавление в публикацию изображения в качестве водяного знака
-
Нажмите Макет страницы > Эталонные страницы > Изменить главные страницы.
-
Выберите пункты Вставка > Рисунки или Изображения в Интернете.
-
Найдите изображение и нажмите Вставить.

-
Перетаскивайте маркеры изображения, чтобы задать изображению желаемый размер водяного знака.
Совет: Чтобы равномерно изменить размер изображения, перетащите угловой маркер фотографии, удерживая нажатой клавишу SHIFT.
Форматирование изображения
Чтобы текст публикации был лучше виден, настройте прозрачность изображения.
-
Щелкните рисунок правой кнопкой мыши и выберите команду
-
На вкладке Рисунок в группе Прозрачность введите в поле значение (скажем, 85%), а затем увеличивайте или уменьшайте его, чтобы сделать изображение светлее или темнее.

-
Чтобы вернуться к странице публикации, на вкладке
{{#if (eqw this.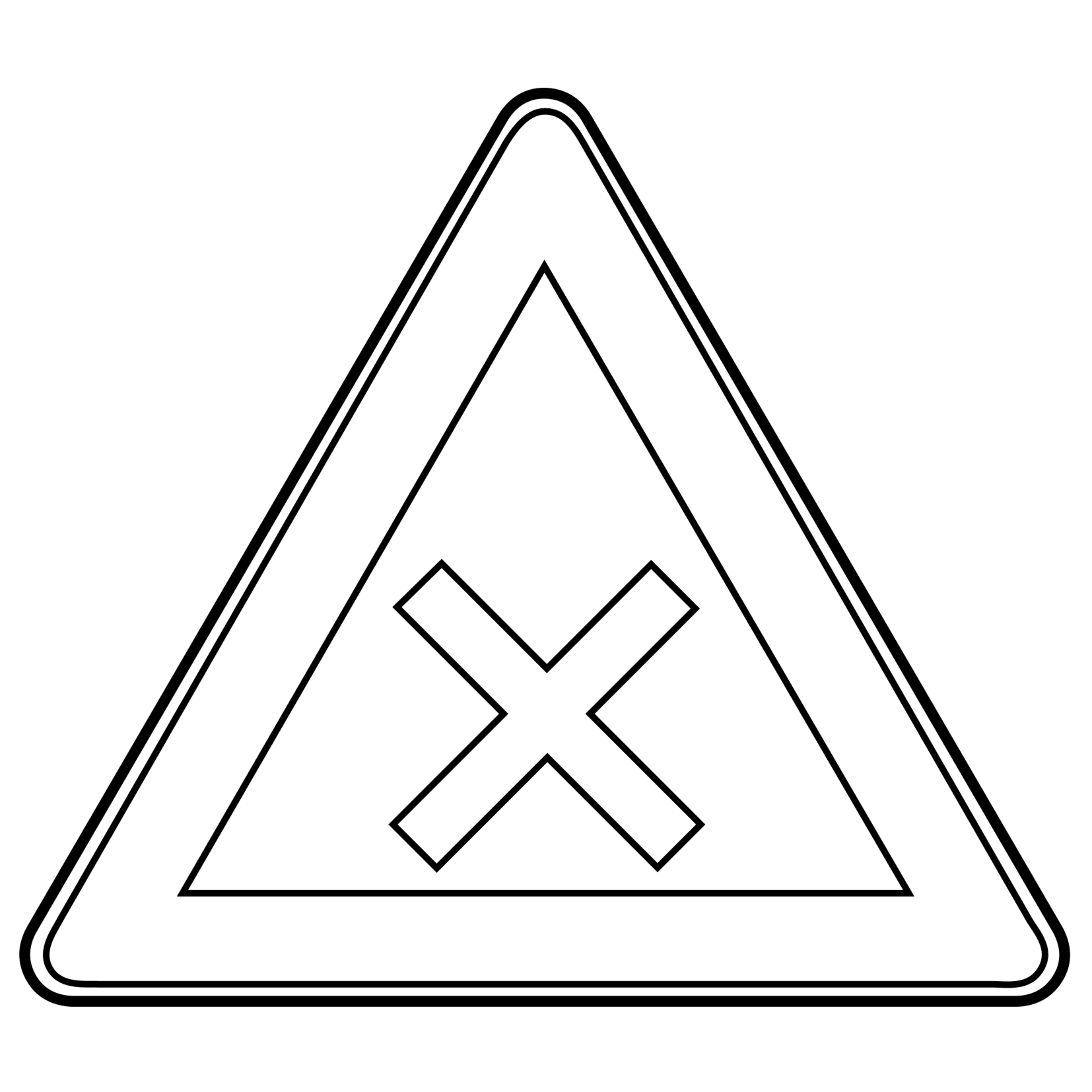 forbidden true)}}
{{> productAddToCartForbiddenTemplate}}
{{else}}
{{#if (and (neqw this.stock null) (neqw (uppercase this.stock.stockLevelStatus.code) «OUTOFSTOCK») (neqw this.price null))}}
{{else}}
Товар недоступен
{{/if}}
{{/if}} forbidden true)}}
{{> productAddToCartForbiddenTemplate}}
{{else}}
{{#if (and (neqw this.stock null) (neqw (uppercase this.stock.stockLevelStatus.code) «OUTOFSTOCK») (neqw this.price null))}}
{{else}}
Товар недоступен
{{/if}}
{{/if}} | |
| {{@key}} | {{#each this}}{{this}} | {{/each}}
| Торговая марка | {{#each products}} {{#if (neqw this.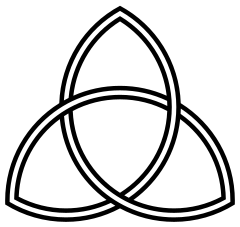 trademark null)}}
{{this.trademark.name}}
{{/if}} trademark null)}}
{{this.trademark.name}}
{{/if}} | {{/each}}
| Рейтинг | {{#each products}} {{#if (eqw this.ratingWidth null)}} | {{/each}}{{#unless eaistPopup}} Отсутствующий товар: {{/unless}} | {{#if (gt products.length 1)}}Выберите товары для замены: | {{/if}}
{{#if (gt @index 0)}}
{{/if}} {{#if (eqw this.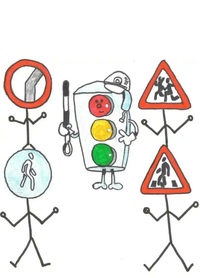 forbidden true)}}
{{> productAddToCartForbiddenTemplate}}
{{else}}
{{#if (and (neqw this.stock null) (neqw (uppercase this.stock.stockLevelStatus.code) «OUTOFSTOCK») (neqw this.price null))}}
{{else}}
Товар недоступен
{{/if}}
{{/if}} forbidden true)}}
{{> productAddToCartForbiddenTemplate}}
{{else}}
{{#if (and (neqw this.stock null) (neqw (uppercase this.stock.stockLevelStatus.code) «OUTOFSTOCK») (neqw this.price null))}}
{{else}}
Товар недоступен
{{/if}}
{{/if}} | |
| {{@key}} | {{#each this}}{{this}} | {{/each}}
| Торговая марка | {{#each products}} {{#if (neqw this.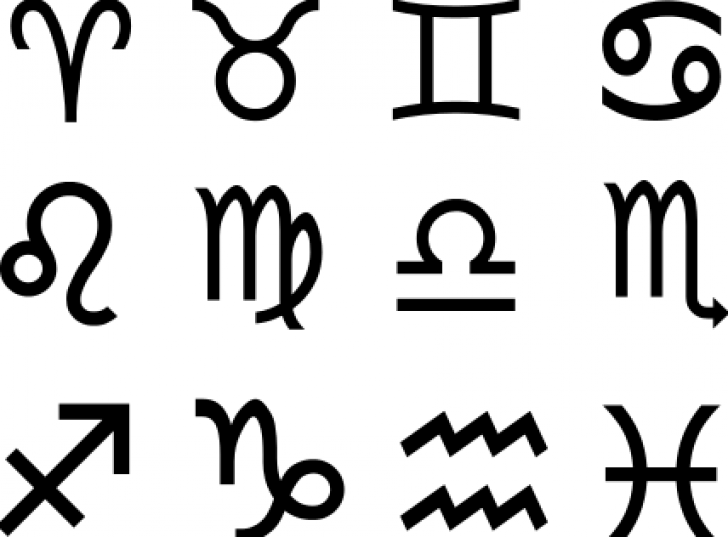 trademark null)}}
{{this.trademark.name}}
{{/if}} trademark null)}}
{{this.trademark.name}}
{{/if}} | {{/each}}
| Рейтинг | {{#each products}} {{#if (eqw this.ratingWidth null)}} {{this.averageRating}}{{#if (eqw this.averageRating null)}}0{{/if}} | {{/each}}
| Торговая марка: | Знак качества |
| Подробные характеристики | |
| Тип: | пакет-майка |
| Ширина: | 320 мм |
| Длина: | 650 мм |
| Ширина бокового фальца: | 140 мм |
| Цвет: | белый с рисунком |
| Материал: | биополимер |
| Биоразлагаемые: | Да |
| Толщина материала: | 23 мкм |
| Максимальная нагрузка по весу: | 8 кг |
| Тип упаковки: | рулон |
| Количество в упаковке: | 50
шт. |
| Количество упаковок в коробе: | 20 уп. |
| Экотовар: | Да |
| Вес: | 0.54 кг |
| Страна происхождения: | Россия |
Отзывы: Пакет-майка Знак Качества биополимер 23 мкм белый с рисунком (32+14×65 см, 50 штук в упаковке)
Отзывы могут оставлять только авторизованные пользователи.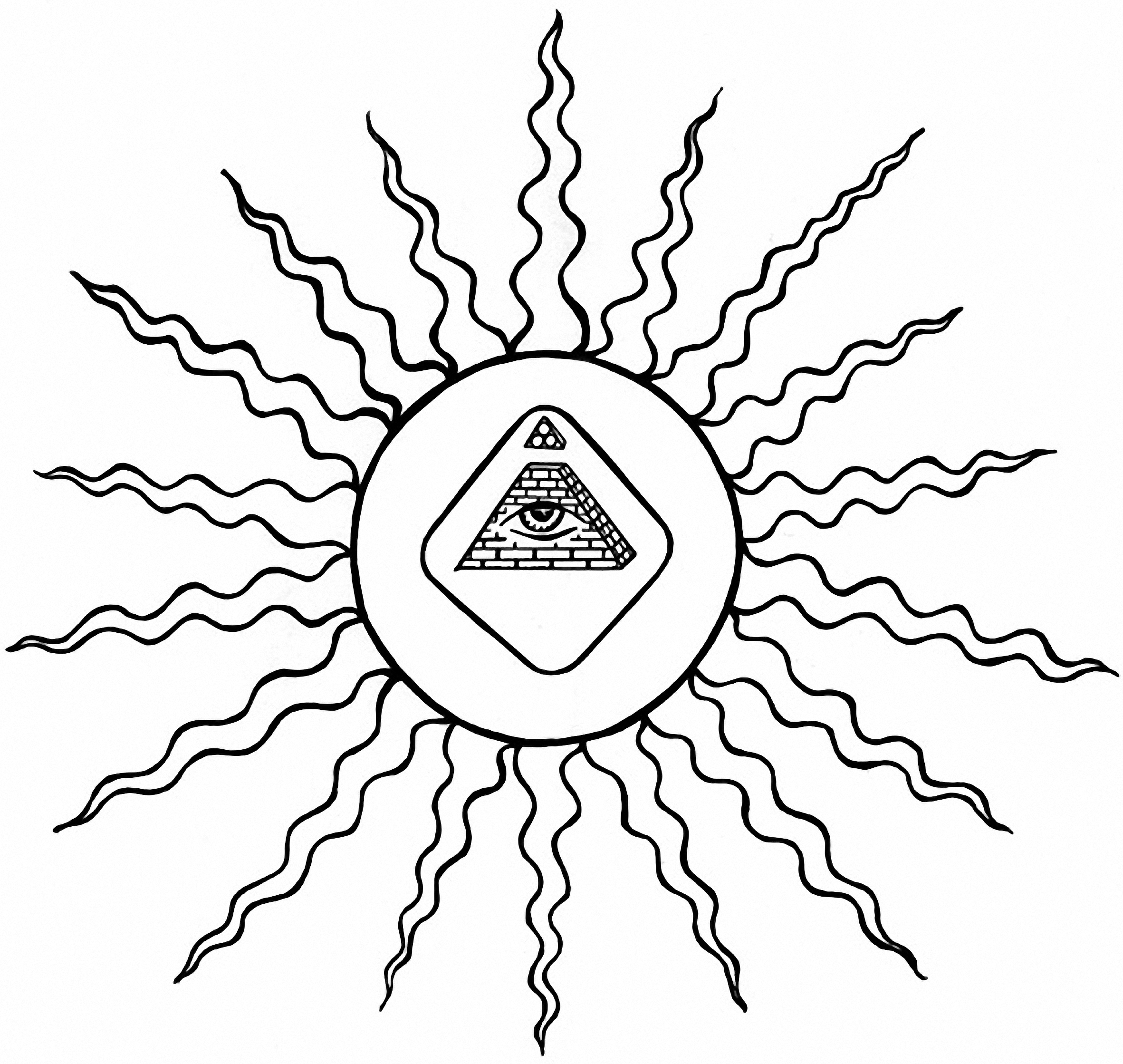
Магазин «Комус»,
{{this.shopAnswer}}
{{/if}}Художник поблагодарил юзеров, которые превратили его рисунок с двумя пассажирами автобуса в мем
Бразильский художник Женилду Ронки поблагодарил пользователей за то, что они превратили его мотивационный рисунок в мем. В 2013 году он нарисовал карикатуру «Выбери счастливую сторону жизни!» с грустным и веселым пассажирами автобуса.
В знак благодарности Ронки выложил новую зарисовку с теми же героями. Они держат плакат со словом «Спасибо», причем один из них, как всегда, с улыбкой на улице, а второй все так же грустит.
«Радость можно продлить или возобновить!» Ронки сделал два таких изображения — на английском и португальском языках
Художник также записал отдельное видео с благодарностями, заодно развеяв слухи, что он продал рисунок как NFT.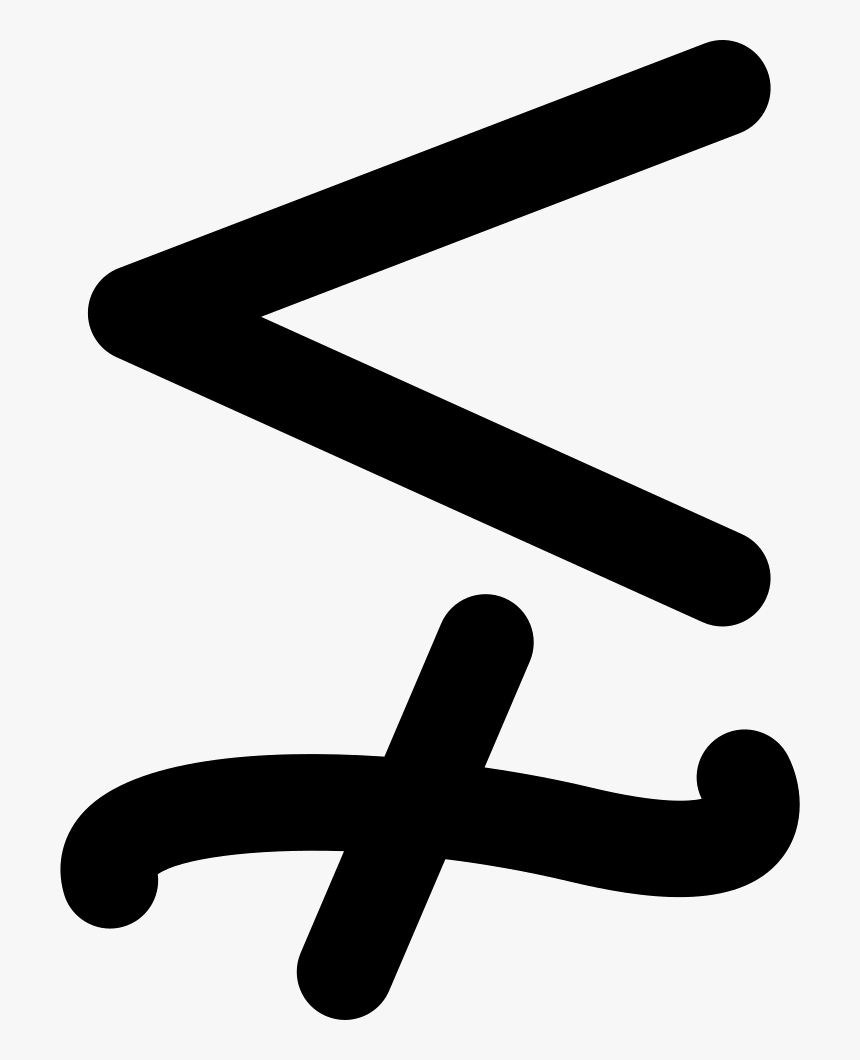
Сюжет карикатуры прост: двое мужчин едут в автобусе, но сидят в разных сторонах. У одного персонажа из окна открывается красивый вид на горы и закат, а у другого — серая скала. Первый испытывает радость, второй печалится.
Пользователи решили, что из рисунка может получиться мем, обыгрывающий разные ситуации из жизни. Сначала изображение завирусилось у бразильских юзеров, а потом разошлось по всем соцсетям, став шаблоном для тысяч ироничных картинок.
«Парень, которому не нравится кринж»/«Кринжовый парень»
«Не взял попить в дорогу»/«Взял попить в дорогу»
«Трудоустроен»/«Безработный»
«Не увидел корову»/«Увидел корову»
Спустя время юзеры решили, что оригинал не может в полной мере раскрыть их шутку, поэтому начали добавлять новых персонажей и изменять картинку.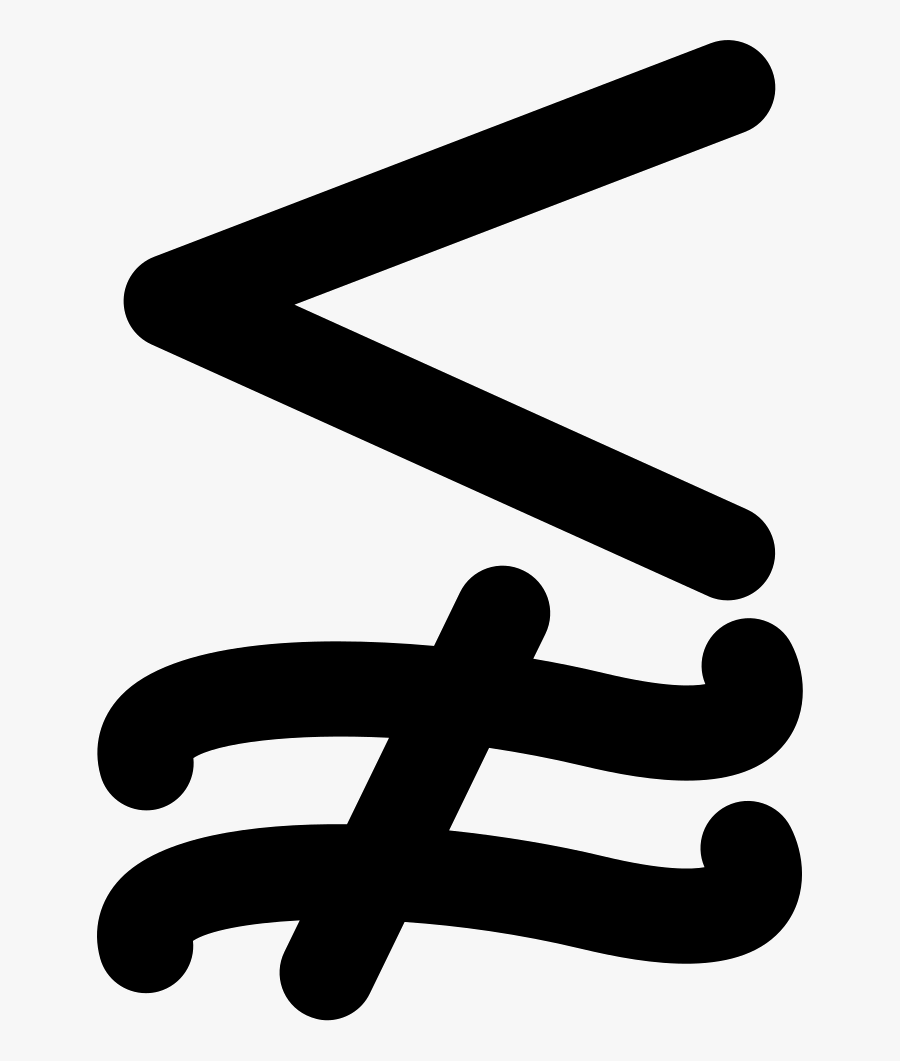
Отсылка к мему, в котором главному герою нужно решить, по каким рельсам поедет трамвай. На первом пути лежит один связанный человек, на другом — несколько
Рисунок Знака Мира — Как шаг за шагом нарисовать Знак Мира
Рисовать человеческую руку сложно даже в довольно простых расслабленных позах. Эта сложность увеличивается еще больше, когда рисуется что-то вроде знака мира.
Из-за этого научиться рисовать знак мира может стать разочаровывающим занятием, поскольку даже опытные художники с трудом справляются с позированием пальца.
Хорошая новость в том, что это можно сделать намного проще, если у вас есть руководство, которому нужно следовать, и оно здесь, чтобы помочь вам.К концу этого руководства вы сможете легко нарисовать знак мира !
Это пошаговое руководство о том, как нарисовать знак мира, гарантирует, что вы сможете спокойно нарисовать этот сложный предмет!
Как нарисовать знак мира — приступим!
Шаг 1
Как мы уже упоминали во введении, рисование рук может быть неприятным и трудным в самые лучшие времена, так как добиться точного отображения пальцев может быть непросто.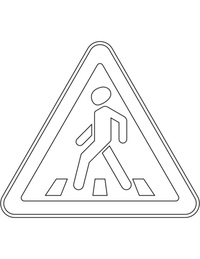
Чтобы упростить задачу по рисованию знака мира, мы разберем его шаг за шагом на простые формы и линии.
В центре внимания этого первого шага будут средний и указательный пальцы, которые вытянуты, чтобы показать знак мира.
Чтобы нарисовать эти , вы можете начать с нескольких изогнутых длинных линий, которые соединяются друг с другом.
Как вы можете видеть на контрольном изображении, эти два пальца будут примерно одинаковой длины.
Правая сторона руки будет довольно прямой, тогда как на левой стороне будут две выпуклости для суставов следующих двух пальцев.
Шаг 2 — Нарисуйте запястье руки
У вас нарисованы контуры пальцев, так что теперь вы можете сосредоточиться на стороне ладони и запястье руки.
Сначала используйте слегка изогнутую линию, идущую вниз от двух выступов суставов, которые вы нарисовали на предыдущем шаге. Это сформирует левую сторону ладони.
Затем можно нарисовать запястье с помощью некоторых в основном прямых линий, спускающихся вниз от ладони, идущих горизонтально, чтобы отрезать его, а затем, наконец, вертикально обратно к руке.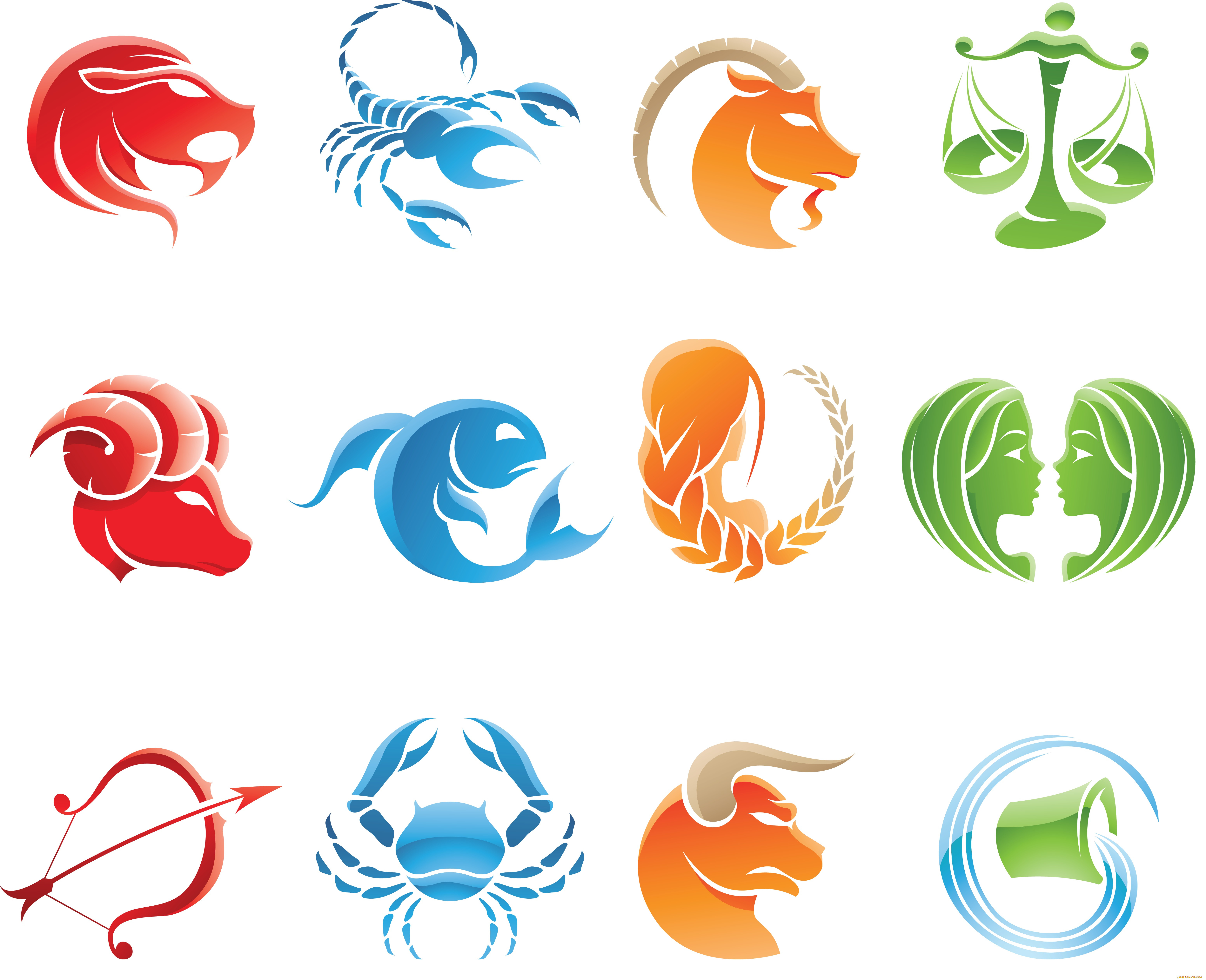
Линию отреза руки на запястье также можно изменить по своему усмотрению. Вы можете оставить эту линию выключенной или вместо нее сделать изогнутую линию, если хотите.
Шаг 3 — Теперь нарисуем большой палец для вашего рисунка знака мира
Вы значительно продвинулись в освоении этого руководства по рисованию знака мира! Продолжая, мы покажем вам, как можно добавить большой палец к руке.
Вы будете использовать много изогнутых линий для этого элемента, и первая будет проходить в пространстве справа, которое вы оставили между указательным пальцем и запястьем.
Затем он продвинется дальше в руку, где будет изгибаться, образуя кончик большого пальца. После этого мы можем продолжить создание дизайна пальцев в следующих нескольких шагах.
Шаг 4 — Нарисуйте еще несколько пальцев на руке
На время оставим большой палец на изображении знака мира и вернемся к другим пальцам.
Вы можете использовать более изогнутые линии, идущие вниз от выпуклостей суставов, которые вы нарисовали ранее.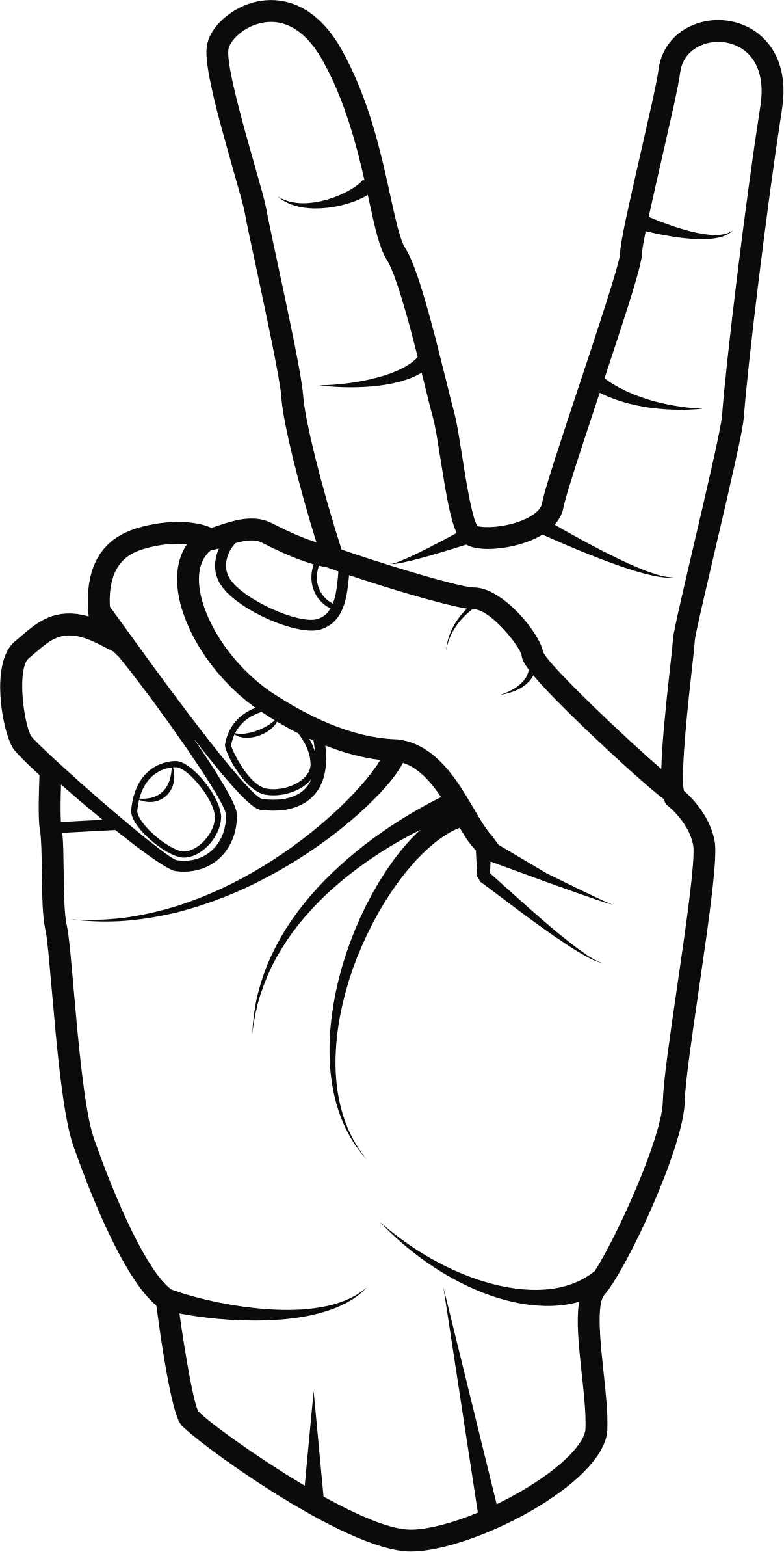 Палец справа войдет под большой палец, как вы можете видеть на контрольном рисунке.
Палец справа войдет под большой палец, как вы можете видеть на контрольном рисунке.
Мы не рисовали ногти на большинстве пальцев, но из-за угла наклона этих пальцев вы можете нарисовать на них несколько ногтей.
Наконец, добавьте несколько линий на ладонь, идущие к пальцам, для дополнительных деталей.
Шаг 5. Теперь вы можете добавить некоторые детали к рисунку знака мира.
Прежде чем вы перейдете к раскрашиванию изображения, у нас есть еще несколько деталей, которые мы добавим на этом этапе нашего руководства о том, как нарисовать знак мира.
Основные детали, которые вы должны добавить, — это пальцы, чтобы показать, где находятся суставы.Для этого вы можете добавить две линии на указательный и средний пальцы.
Затем нарисуйте еще одну линию в точке, где встречаются эти два пальца.
Затем вы можете закончить этот шаг, добавив больше мелких линий на суставы двух согнутых пальцев и на запястье.
Прежде чем двигаться дальше, не забудьте добавить любые другие забавные детали, которые хотите! Возможно, вы могли бы нарисовать украшения или проявить творческий подход, украсив руку узорами, вдохновленными 60-ми годами.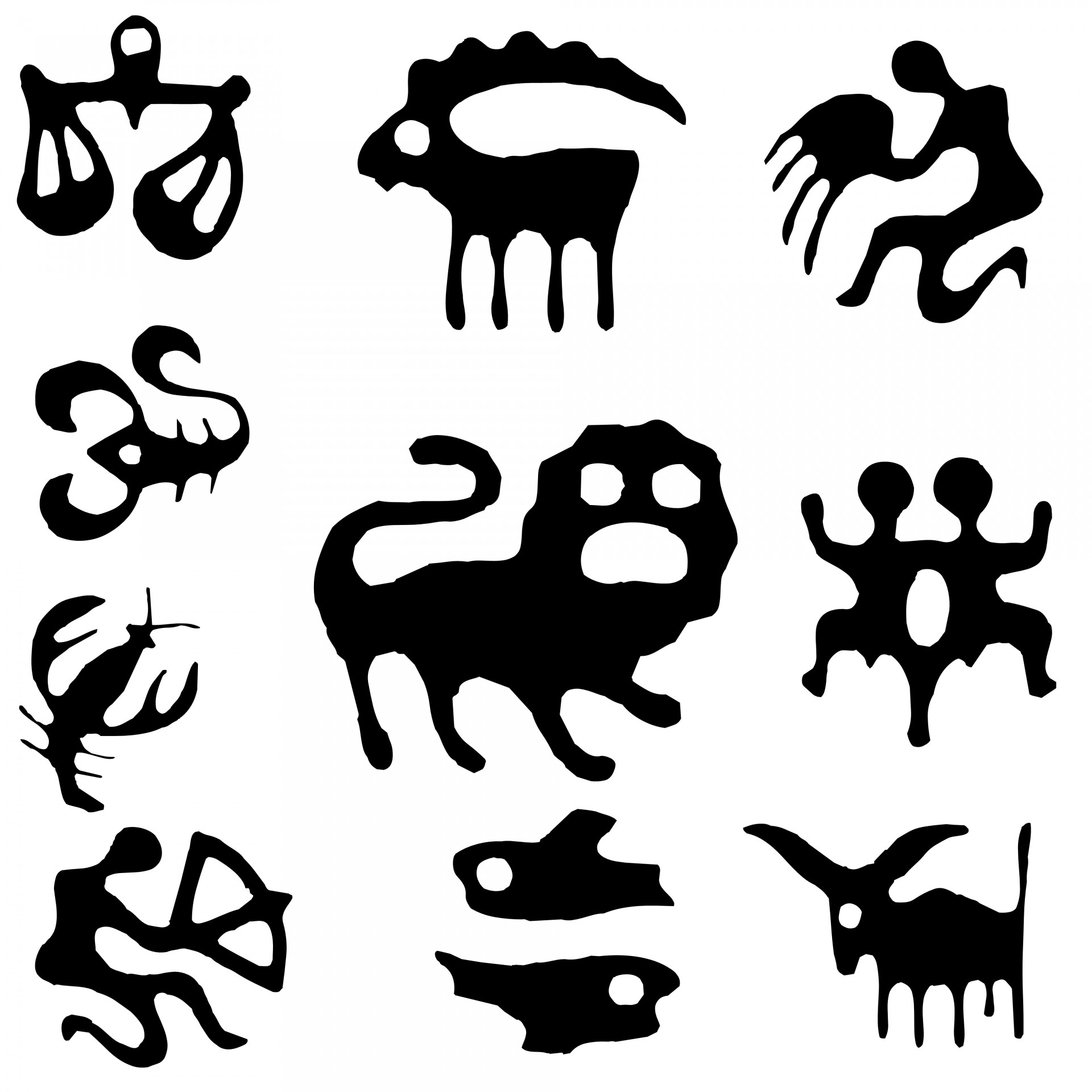
Как вы персонализируете свой рисунок знака мира?
Шаг 6 — Завершите рисунок знака мира каким-нибудь цветом
Теперь, когда вы закончили создавать свой рисунок знака мира, пора его раскрасить! У вас есть много вариантов, которые следует учитывать при этом, поэтому не забудьте дать волю своему творчеству!
Вы можете выбрать более реалистичные оттенки кожи, если хотите, и вы можете использовать свою руку в качестве эталона цвета!
Вы также можете сделать его более стилистическим, используя некоторые из ваших любимых ярких цветов, чтобы создать более психоделический образ.
Как только вы узнаете, какие цвета вы хотите использовать, вам по-прежнему будет интересно выбрать художественную среду!
Используете ли вы яркие акриловые краски и цветные ручки или создаете более изысканный вид акварелью, мы знаем, что ваше изображение будет выглядеть потрясающе!
Рисунок вашего Знака Мира готов!
Вы должны быть особенно горды тем, что дошли до конца этого руководства о том, как нарисовать знак мира! Как мы уже несколько раз упоминали в этом руководстве, рисование рук — всегда непростая задача.
Однако, если у вас есть несколько шагов, которые нужно выполнить и делать их медленно, вы обычно обнаружите, что это намного проще, чем вы когда-либо думали!
Теперь вы действительно можете воплотить это в жизнь своими собственными штрихами, добавив свои собственные детали, цвета и художественные приемы.
На нашем веб-сайте есть больше веселья для рисования на любой вкус и уровень квалификации, и все это бесплатно для вас!
Мы также очень часто загружаем новые путеводители, поэтому не забывайте заходить каждый день, чтобы никогда не пропустить.
Мы хотели бы насладиться мирным искусством, наслаждаясь вашим рисунком знака мира! Вы можете показать нам, поделившись своей фотографией на наших страницах в Facebook и Pinterest.
Рисование слоя символов— ArcGIS Pro | Документация
Используйте рисование слоя символов, чтобы переопределить порядок рисования символов на картах по умолчанию. Когда символы имеют более одного слоя символов (например, обозначение дороги в обшивке), рисование слоя символов также может управлять порядком этих отдельных слоев символов по классам символов.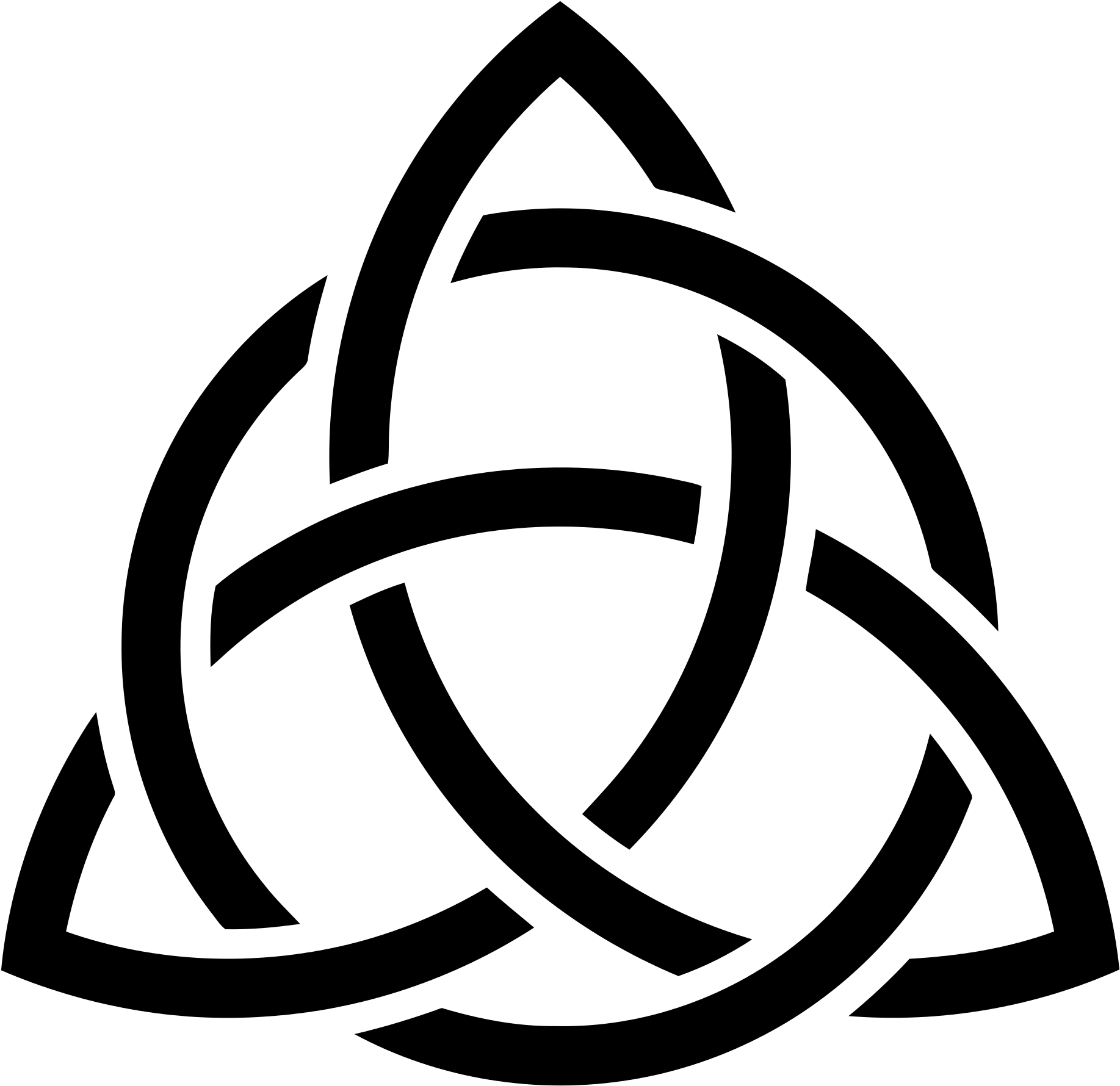
Порядок отображения объектов на карте — то, как они перекрывают друг друга — определяется порядком слоев на панели «Содержание». Самый нижний слой в списке отрисовывается первым, за ним идет следующий нижний слой и так далее, пока объекты самого верхнего слоя не будут рисовать выше всех остальных. Внутри каждого слоя объекты рисуются в том порядке, в котором они возвращаются из базы данных. Даже если на слое имеется более одного класса символов, например, разные типы дорог, классифицированные с помощью символов с уникальными значениями, объекты по-прежнему отображаются по порядку независимо от их класса символов.(Исключением является слой, нарисованный с пропорциональными или градуированными символами, где объекты с более крупными символами отображаются ниже объектов с более мелкими символами.)
Все символы слоя отражаются в списке чертежей слоя символов, даже если некоторые из них не видны в текущем масштабе. Символы, не видимые в текущем масштабе, выделены курсивом. Наведите указатель мыши на символ, чтобы увидеть диапазон шкалы, в котором он нарисован. Чтобы узнать больше об управлении масштабами символов, см. Создание многомасштабной карты.
Чтобы узнать больше об управлении масштабами символов, см. Создание многомасштабной карты.
Вы также можете настроить рисование слоя символов на групповом слое, чтобы управлять рисованием всех его символов вместе. Когда отображение слоя символов установлено для группового слоя, вы не можете установить его для отдельных слоев внутри группы; все управление прорисовкой слоя символов устанавливается через групповой слой.
Внимание:
Если включить рисование слоя символов на групповом слое, для всех слоев в группе, для которых был задан набор слоев символов, будут восстановлены настройки по умолчанию. Точно так же, если вы добавляете или удаляете слой из группового слоя, для которого включено рисование слоя символов и для этого слоя были установлены настройки рисования слоя символов, они сбрасываются до настроек по умолчанию.
Когда вы добавляете слой к групповому слою, его слои символов размещаются вверху порядка рисования. Изменения, внесенные в основные символы слоя, количество классов или метод классификации, также перемещают его слои символов в верхнюю часть порядка рисования.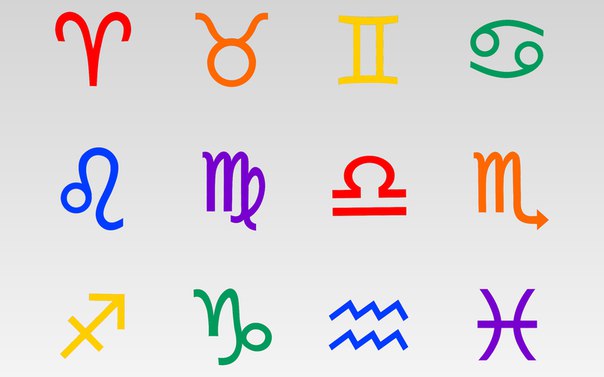 Это сделано для того, чтобы обновления символов были видны.
Это сделано для того, чтобы обновления символов были видны.
Рисование слоя символов полезно для достижения определенных графических эффектов. Ниже приведены несколько примеров:
- Установите для класса обозначения дороги с обозначением обведенной линии значение «Присоединиться», чтобы показать возможность соединения между отдельными сегментами дороги.
- Обозначьте путепроводы и подземные переходы, установив для нескольких классов обозначений дорог с обозначениями обведенных линий значение Присоединиться. Сегменты линий из каждого класса символов связаны, но более высокие классы символов полностью вытягиваются над нижними, что подразумевает вертикальную эстакаду.
- Совместно отобразите разные категории дорог, установив параметр «Объединить» и «Объединить» для нескольких классов символов, чтобы сначала нарисовать все дорожные покрытия, а затем объединить насыпи.
- Устранение границ округов между областями многоугольника по состоянию, установив параметр «Объединить» и «Объединить» для нескольких классов символов многоугольника.

Есть два режима, которые вы можете использовать для рисования слоя символов. Используйте вкладку «Основные», чтобы изменить порядок классов символов и, при необходимости, комбинировать символы. Используйте вкладку «Дополнительно» только в сложных случаях, когда необходимо изменить порядок рисования отдельных слоев символов в классах символов. После того, как вы установили настройки рисования слоя символов, вы можете включать и выключать их, при этом настройки сохраняются.
Рисование слоя символов недоступно для 3D-слоев. Вы можете установить его только на векторные слои на карте или в категории 2D-слоев сцены.Рисование слоя символов нельзя настроить для слоев с неклассифицированными символами, пропорциональными символами, словарными символами или для слоев полигональных объектов с градуированными символами.
Отрисовка слоя символов должна быть включена на векторном слое для выполнения маскирования слоя символов. Чтобы узнать больше о маскировании слоя символов, см.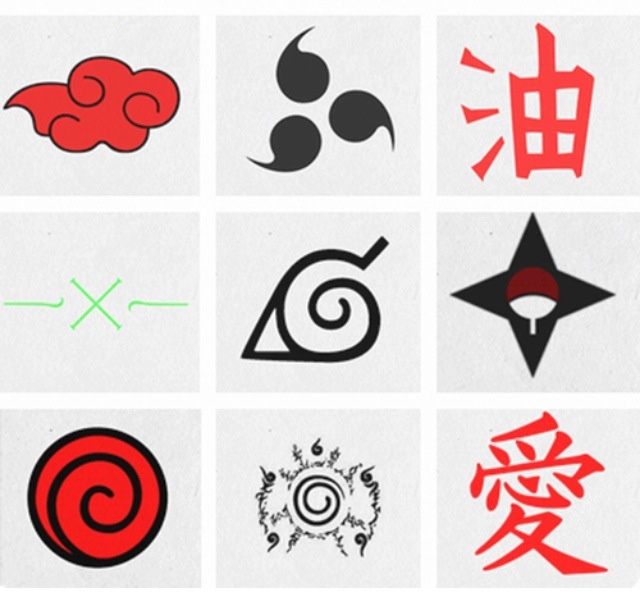 Элементы маски.
Элементы маски.
Наследие:
Настройки рисования слоя символов сохраняются при импорте карты из ArcMap, но только в том случае, если отображение уровня символов включено в документе карты ArcMap во время импорта.
Объединить и объединить символы в базовом режиме
Используйте базовый режим, чтобы установить порядок рисования классов символов в векторном слое или во всех слоях в групповом слое. Если вы используете символы с более чем одним слоем символов, вы также можете комбинировать символы с помощью соединений и слияний.
Для двух классов символов установлено значение «Нет соединения». Обратите внимание, что каждый сегмент линии рисуется независимо. Это такое же поведение рисования, как и при отключении рисования слоя символов. | |
Для двух классов символов установлено значение «Объединить». | |
Для двух классов символов установлено значение «Объединить» и «Объединить». Обратите внимание, что символы внутренней дороги объединены в классах символов, при этом символы обсадной колонны отображаются под всеми внутренними элементами. Если для класса символов задано значение «Объединить и объединить», символы этого слоя объединяются с символами класса символов, который находится непосредственно над ним в списке «Порядок рисования». |
- Выберите векторный слой (или групповой слой) на панели Содержание.
- В разделе «Слой элементов» на вкладке «Внешний вид» в группе «Чертеж» нажмите кнопку «Символы».
- На панели «Символы» на вкладке «Рисование слоя символов» включите параметр «Включить отображение слоя символов».
Если позже вы выберете отключение рисования слоя символов, все настройки сохранятся.
- На вкладке «Основные» перетащите классы символов, чтобы изменить порядок их рисования.При необходимости разверните заголовок каждого класса символов, чтобы проверить слои символов, составляющие символ.
Вы не сможете использовать базовый режим, если у вас настроены альтернативные символы на основе масштаба для любого класса символов в слое. Наведите указатель мыши на любой символ, чтобы увидеть диапазон шкалы, в котором он виден.
- Для каждого класса символов выберите «Нет объединения», «Объединить» или «Объединить и объединить». Объединение и Объединение и Объединение доступны только для символов, которые имеют более одного слоя символов. Объединение и объединение нельзя задать для самого верхнего слоя, потому что нет слоя выше, с которым можно было бы объединить его.Невозможно установить соединение и слияние, если для класса символов над ним установлено значение «Нет соединения». Эти правила будут соблюдаться при изменении порядка классов символов. Например, если вы перетаскиваете класс символа, для которого установлено значение «Присоединиться» и «Объединить», ниже класса символа, для которого установлено значение «Нет присоединения», для перемещенного класса символа будет установлено значение «Присоединиться».
- При желании нажмите «Сброс», чтобы вернуть состояние слоя (или группового слоя) к состоянию рисования слоя символов по умолчанию.
Снятие флажка «Включить рисование слоя символов» не сбрасывает настройки рисования слоя символов.
Изменение порядка отдельных слоев символов в расширенном режиме
Используйте расширенный режим только тогда, когда вам необходимо управлять порядком отдельных слоев символов в классах символов. Расширенный режим позволяет независимо изменять порядок всех слоев символов. Слои символов перечислены в числовых группах порядка рисования. Все слои символов в группе объединяются независимо от их порядка в группе.
Когда класс символов включает альтернативные символы, нарисованные в разных диапазонах масштабов, необходимо использовать расширенный режим.Отображаются все экземпляры класса символов с их текущей видимостью в текущем диапазоне масштабов. Вы можете независимо управлять каждым альтернативным символом в списке слоев символов.
- Выберите векторный слой (или групповой слой) на панели Содержание.
- В разделе «Слой элементов» на вкладке «Внешний вид» в группе «Чертеж» нажмите кнопку «Символы».
- На панели «Символы» на вкладке «Рисование слоя символов» включите параметр «Включить отображение слоя символов».
Если позже вы выберете отключение рисования слоя символов, все настройки сохранятся.
- На вкладке «Дополнительно» разверните числовую группу и перетащите слои символов из одной группы в другую, чтобы изменить порядок их рисования.
- Чтобы создать новую группу, щелкните правой кнопкой мыши класс символов и выберите Переместить в новую группу.
Слой символа добавляется в новую числовую группу в нижней части списка «Порядок рисования».
- При желании нажмите «Сброс», чтобы вернуть состояние слоя (или группового слоя) к состоянию рисования слоя символов по умолчанию.
Снятие флажка «Включить рисование слоя символов» не сбрасывает настройки рисования слоя символов.
Внимание:
Поскольку расширенный режим предоставляет дополнительные элементы управления, которых нет в базовом режиме, некоторая информация может быть потеряна, если вы переключитесь с вкладки «Дополнительно» на вкладку «Основные». В большинстве случаев появляется предупреждающее сообщение, и если вы решите продолжить, настройки рисования слоя символов сбрасываются до состояния по умолчанию в базовом режиме.
Связанные темы
Отзыв по этой теме?
Рисуйте и пишите чернилами в Office
Начните с выбора вашей версии Office:
Если ваше устройство поддерживает сенсорное управление, вкладка Draw включается автоматически.В противном случае включите его, выбрав Файл > Параметры > Настроить ленту > Нарисовать . |
Написать, нарисовать или выделить текст
Новый набор перьев можно настраивать и переносить. Вы определяете перья, которые хотите иметь, и затем они становятся доступными в Word, Excel и PowerPoint.
На вкладке Draw ленты коснитесь пера, чтобы выбрать его.
В Word для рисования чернилами необходимо находиться в макете печати. Если вкладка Draw неактивна, поэтому вы не можете выбрать перо, перейдите на вкладку View и выберите Print Layout .
В Outlook сначала коснитесь тела сообщения и вставьте холст для рисования; затем вы можете выбрать перо для рисования.
Коснитесь еще раз, чтобы открыть меню параметров пера Толщина и Цвет . Выберите желаемый размер и цвет.
Имеется пять настроек толщины пера в диапазоне от.От 25 мм до 3,5 мм. Выберите толщину или используйте знак плюса или минуса, чтобы сделать перо толще или тоньше.
В меню доступны шестнадцать сплошных цветов, еще больше можно выбрать, нажав Другие цвета .
Также доступны восемь эффектов: Rainbow , Galaxy , Lava , Ocean , Rose Gold , Gold , Silver и Bronze .
Также доступна текстура карандаша:
Когда вы рисуете текстурой «Карандаш» с помощью поддерживаемого цифрового стилуса, вы можете наклонить стилус, чтобы получить эффект «затенения», как если бы вы это делали с настоящим карандашом.
На сенсорном экране начните писать или рисовать.
После того, как вы нарисовали чернильную фигуру, она ведет себя как любая фигура, с которой вы привыкли работать в Office.Вы можете выбрать фигуру, затем переместить или скопировать ее, изменить ее цвет, повернуть ее положение и т. Д.
Чтобы остановить рисование и выбрать аннотации, изменить или переместить их, выберите Draw или Draw with Touch на вкладке Draw .
Преобразование рукописного ввода в текст или фигуры
Word или Excel: см. Раздел «Преобразование рукописного ввода в фигуры в Office
».PowerPoint: см. Раздел Преобразование рукописного ввода в текст или фигуры в PowerPoint для Microsoft 365.
Дополнительные функции
Выберите заголовок ниже, чтобы открыть его и просмотреть подробные инструкции.
Чернила для стирания
Менее Нарисуйте > Инструменты , нажмите ластик .
(В PowerPoint для Microsoft 365 вы можете выбирать ластики разных размеров. Word имеет три варианта ластика. Нажмите стрелку вниз на кнопке Eraser , чтобы выбрать ластик, который вам нужен.)
Пером или пальцем проведите ластиком по чернилам, которые нужно удалить.
С помощью ластика сегмента в PowerPoint вы можете просто коснуться сегмента рукописного ввода или перетащить его, чтобы удалить его (вместо того, чтобы полностью стереть весь сегмент).Перетаскивание через сегменты — простой способ стереть сразу несколько.
Некоторые активные перья, например, Surface Pen, имеют ластик, который также можно использовать для стирания цифровых чернил.
Выберите части рисунка тушью или написанных слов
Все приложения включают инструмент Draw на вкладке Draw ленты для переключения между режимом рисования и режимом выбора.
Существует также инструмент выделения чернил, Lasso Select, или специально для выбора объектов, нарисованных чернилами. Это наиболее полезно, когда у вас есть смесь стандартных и чернильных объектов, и вы хотите выбрать только чернильный объект.
Относится только к Word, PowerPoint и Excel:
Чтобы выделить часть рисунка или слова, написанные чернилами, используйте инструмент Lasso Select .(Этот инструмент не может выбирать объекты без чернил, то есть фигуры, изображения и т. Д.)
Под Draw > Инструменты на ленте коснитесь Lasso Select или.
Пером или пальцем проведите пером или пальцем, чтобы нарисовать круг вокруг той части рисунка или слова, которую вы хотите выделить.Вокруг него появится блеклая, пунктирная область выделения, и когда вы закончите, будет выделена часть, которую вы залиссировали. Затем вы можете манипулировать этим объектом по своему усмотрению: перемещать его, изменять его цвет и так далее.
В Excel и PowerPoint цифровым пером можно выбрать область, даже не касаясь инструмента выделения на ленте. Используйте поддерживаемую кнопку цифрового пера, чтобы лассо выбрать чернила, не открывая ленту.Затем вы можете использовать перо для перемещения, изменения размера или поворота чернильного объекта.
Отключить автоматический ввод рукописного ввода в настольном приложении
В меню Файл выберите Параметры , а затем выберите Расширенный .
В разделе Pen установите флажок рядом с Использовать перо для выбора и взаимодействия с содержимым по умолчанию .
Этот параметр применяется только к приложению, в котором вы его создаете, поэтому, например, вы можете включить автоматическое рисование в Visio и отключить в Word.
Другие функции цифровых чернил
Если ваше устройство поддерживает сенсорное управление, вкладка Draw включается автоматически.В противном случае включите его, выбрав Файл > Параметры > Настроить ленту > Нарисовать . |
Написать, нарисовать или выделить текст
Новый набор перьев можно настраивать и переносить. Вы определяете перья, которые хотите иметь, и затем они становятся доступными в Word, Excel и PowerPoint.
На вкладке Draw ленты коснитесь пера, чтобы выбрать его.
В Word для рисования чернилами необходимо находиться в макете печати. Если вкладка Draw неактивна, поэтому вы не можете выбрать перо, перейдите на вкладку View и выберите Print Layout .
Коснитесь еще раз, чтобы открыть меню параметров пера Толщина и Цвет .Выберите желаемый размер и цвет.
Имеется пять настроек толщины пера в диапазоне от 0,25 мм до 3,5 мм. Выберите толщину или используйте знак плюса или минуса, чтобы сделать перо толще или тоньше.
В меню доступны шестнадцать сплошных цветов, еще больше можно выбрать, нажав Другие цвета .
Также доступна текстура карандаша:
Когда вы рисуете текстурой «Карандаш» с помощью поддерживаемого цифрового стилуса, вы можете наклонить стилус, чтобы получить эффект «затенения», как если бы вы это делали с настоящим карандашом.
На сенсорном экране начните писать или рисовать.
После того, как вы нарисовали чернильную фигуру, она ведет себя как любая фигура, с которой вы привыкли работать в Office.Вы можете выбрать фигуру, затем переместить или скопировать ее, изменить ее цвет, повернуть ее положение и т. Д.
Чтобы остановить рисование и выбрать аннотации, изменить или переместить их, выберите Выбрать на вкладке Draw .
Преобразование рукописного ввода в текст или фигуры
См. Раздел Преобразование рукописного ввода в текст или фигуры в PowerPoint для Microsoft 365.
Дополнительные функции
Выберите заголовок ниже, чтобы открыть его и просмотреть подробные инструкции.
Чернила для стирания
Менее Нарисуйте > Инструменты , нажмите ластик .
(В PowerPoint для Microsoft 365 вы можете выбрать один из четырех ластиков. Нажмите стрелку вниз на кнопке Eraser , чтобы выбрать нужный ластик.)
Пером или пальцем проведите ластиком по чернилам, которые нужно удалить.
С помощью ластика сегмента в PowerPoint вы можете просто коснуться сегмента рукописного ввода или перетащить его, чтобы удалить его (вместо того, чтобы полностью стереть весь сегмент).Перетаскивание через сегменты — простой способ стереть сразу несколько.
Некоторые активные перья, например, Surface Pen, имеют ластик, который также можно использовать для стирания цифровых чернил.
Выберите части рисунка тушью или написанных слов
Когда вы рисуете чернилами, вы можете использовать «Остановить рукописный ввод» на вкладке Draw , чтобы вернуть указатель мыши к стандартному инструменту выделения.Инструмент выделения может выбирать рисунки, выполненные цифровыми чернилами, и любые другие объекты.
В PowerPoint и Excel также есть инструмент выделения чернил, Lasso Select , специально для выбора объектов, нарисованных чернилами. Это наиболее полезно, когда у вас есть смесь стандартных и чернильных объектов, и вы хотите выбрать только чернильный объект.
Относится только к PowerPoint и Excel:
Чтобы выделить часть рисунка или слова, написанные чернилами, используйте инструмент Lasso Select .(Этот инструмент не может выбирать объекты без чернил, то есть фигуры, изображения и т. Д.)
Под Draw > Инструменты на ленте, нажмите Lasso Select .
Пером или пальцем проведите пером или пальцем, чтобы нарисовать круг вокруг той части рисунка или слова, которую вы хотите выделить.Вокруг него появится блеклая, пунктирная область выделения, и когда вы закончите, будет выделена часть, которую вы залиссировали. Затем вы можете манипулировать этим объектом по своему усмотрению: перемещать его, изменять его цвет и так далее.
В Excel и PowerPoint цифровым пером можно выбрать область, даже не касаясь инструмента выделения на ленте. Используйте поддерживаемую кнопку цифрового пера, чтобы лассо выбрать чернила, не открывая ленту.Затем вы можете использовать перо для перемещения, изменения размера или поворота чернильного объекта.
Отключить автоматический ввод рукописного ввода в настольном приложении
Выберите Файл > Параметры > Дополнительно .
В разделе Pen установите флажок рядом с Использовать перо для выбора и взаимодействия с содержимым по умолчанию .
Этот параметр применяется только к тому приложению, в котором вы его создаете. Так, например, вы можете включить автоматическое рисование в Visio и отключить в Word.
Другие функции цифровых чернил
Найдите инструменты для рисования
Перейдите на вкладку Review и выберите Start Inking , чтобы отобразить вкладку Ink Tools и Pens .
Напишите или рисуйте
Менее Ink Tools > Ручки выберите Pen .
Чтобы изменить цвет чернил и ширину штриха, наведите указатель на цвет и ширину (0.35 мм — 0,5 мм) хотите.
На сенсорном экране начните писать или рисовать.
Выделить текст
В разделе Ink Tools на вкладке Pens щелкните Highlighter , а затем выберите цвет выделения.
Наведите указатель мыши на текст, который нужно выделить, и проведите пером или пальцем по тексту.
Вы можете выделить текст в Excel, Word и Outlook, но PowerPoint не поддерживает выделение текста.
Удалить все написанные слова или рисунки тушью
В разделе Ink Tools на вкладке Pens щелкните стрелку под Eraser и выберите размер ластика.
Пером или пальцем выберите слово или рисунок, который нужно стереть.
Рисование в OneNote
Если вы используете OneNote и хотите рисовать, см. Другие статьи:
OneNote для Windows 10: писать заметки и рисовать в OneNote
OneNote: рисование и набросок заметок на странице
Дополнительные функции в PowerPoint
Выбор частей рисунка, написанного от руки, или написанных слов (только PowerPoint)
Чтобы выбрать часть рисунка или несколько написанных слов, используйте инструмент Lasso .(Вы не можете использовать инструмент «Лассо» для выделения не чернильных объектов (фигур, изображений и т. Д.).
В разделе Ink Tools на вкладке Pens щелкните Lasso Select .
Пером или пальцем проведите пером или пальцем, чтобы нарисовать круг вокруг той части рисунка или слова, которую вы хотите выделить.Вокруг него появится блеклая, пунктирная область выделения, и когда вы закончите, будет выделена часть, которую вы залиссировали.
Удаление частей рукописного рисунка или написанных слов (только PowerPoint)
В разделе Ink Tools на вкладке Pens щелкните стрелку под Eraser и выберите размер ластика.
Пером или пальцем выберите части рисунка или текста, которые нужно стереть.
Преобразование рукописных рисунков в формы (только PowerPoint)
Вы можете преобразовывать рукописные рисунки на сенсорном экране в обычные формы.
В разделе Ink Tools > Pens выберите Convert to Shapes .
Пером или пальцем нарисуйте фигуру на слайде, и PowerPoint автоматически преобразует рисунок в форму, которая больше всего на него похожа.
Чтобы остановить преобразование фигур, нажмите Преобразовать в фигуры еще раз.
Какие фигуры можно преобразовать в PowerPoint?
Когда вы создаете рисунок от руки, PowerPoint может преобразовать его в форму, которая больше всего на него похожа.
Рисунок тушью | Соответствующая форма |
|---|---|
Прямоугольник | Прямоугольник |
Площадь | Прямоугольник со всеми сторонами, равными |
Алмаз | Алмаз |
Параллелограмм | Параллелограмм |
Трапеция | Трапеция |
Неправильный четырехугольник | Закрытая форма произвольной формы с четырьмя сторонами |
Правильный пятиугольник | Пентагон со всеми сторонами, равными |
Правильный шестигранник | Шестиугольник со всеми равными сторонами |
Эллипс | Эллипс |
Круг | Эллипс, высота и ширина формы которого равны |
Стрела однонаправленная | Стрелка |
Стрела двунаправленная | Двойная стрелка |
Стрелки, соединяющие две фигуры | Соединители стрелочные |
Правый треугольник | Треугольник с прямым углом |
Равносторонний треугольник | Треугольник со всеми сторонами равными |
Равнобедренный треугольник | Треугольник с двумя равными сторонами |
Неправильный треугольник | Закрытая произвольная форма с трех сторон. |
Дополнительные сведения об использовании Office с сенсорными устройствами Windows см .:
Напишите, нарисуйте или выделите текст
На Mac эти функции доступны только в Microsoft 365 и Office 2019 для Mac. |
На вкладке Draw ленты коснитесь пера, чтобы выбрать его.
Коснитесь еще раз, чтобы открыть меню параметров пера Толщина и Цвет . Выберите желаемый размер и цвет.
Имеется пять настроек толщины пера в диапазоне от.От 25 мм до 3,5 мм. Выберите толщину, чтобы перо было толще или тоньше.
В меню доступны шестнадцать сплошных цветов, еще больше можно выбрать, нажав Другие цвета .
Также доступны восемь эффектов: Rainbow , Galaxy , Lava , Ocean , Rose Gold , Gold , Silver и Bronze .
Также доступна текстура карандаша:
Когда вы рисуете текстурой «Карандаш» с помощью поддерживаемого цифрового стилуса, вы можете наклонить стилус, чтобы получить эффект «затенения», как если бы вы это делали с настоящим карандашом.
После того, как вы нарисовали чернильную фигуру, она ведет себя как любая фигура, с которой вы привыкли работать в Office. Вы можете выбрать фигуру, затем переместить или скопировать ее, изменить ее цвет, повернуть ее положение и т. Д.
Чтобы остановить рисование и выбрать аннотации, чтобы изменить или переместить их, отмените выбор кнопки Draw на вкладке Draw .
Сенсорное рисование с помощью трекпада
Вместо того, чтобы рисовать чернилами с помощью мыши, вы можете рисовать на трекпаде пальцем. См. Раздел Использование трекпада для рисования «касанием» для получения дополнительной информации.
Стереть чернила
Менее Нарисуйте > Инструменты , нажмите ластик .
(В PowerPoint для Microsoft 365 для Mac вы можете выбирать ластики разных размеров. Word имеет три варианта ластика (версия 16.28 или новее). Коснитесь стрелки вниз на кнопке Eraser , чтобы выбрать нужный ластик.)
С помощью мыши, пера или пальца проведите ластиком по чернилам, которые нужно удалить.
Дополнительные процедуры
Выберите заголовок ниже, чтобы открыть его и просмотреть подробные инструкции.
Выберите части рисунка тушью или написанных слов
В PowerPoint и Excel также есть инструмент выделения чернил, Lasso Select , специально для выбора объектов, нарисованных чернилами. Это наиболее полезно, когда у вас есть смесь стандартных и чернильных объектов, и вы хотите выбрать только чернильный объект.
Относится только к PowerPoint и Excel:
Чтобы выделить часть рисунка или слова, написанные чернилами, используйте инструмент Lasso Select .(Этот инструмент не может выбирать объекты без чернил, то есть фигуры, изображения и т. Д.)
Под Draw > Инструменты на ленте, нажмите Lasso Select .
Проведите мышью, пером или пальцем, чтобы нарисовать круг вокруг той части рисунка или слова, которую вы хотите выделить. Вокруг него появится блеклая, пунктирная область выделения, и когда вы закончите, будет выделена часть, которую вы залиссировали.Затем вы можете манипулировать этим объектом по своему усмотрению: перемещать его, изменять его цвет и так далее.
Включить автоматическое рисование
В меню PowerPoint , Word или Excel выберите Настройки > Инструменты разработки и проверки > Общие .
В разделе Pen снимите флажок рядом с Использовать перо для выбора содержимого и взаимодействия с ним по умолчанию .
Этот параметр применяется только к текущему приложению. Так, например, вы можете включить автоматическое рисование в Excel и отключить в Word.
Основные инструменты для рисования
Word для iOS, Excel для iOS и PowerPoint для iOS поставляются с основными параметрами рукописного ввода на вкладке Draw : инструмент выделения, инструмент рисования касанием, ластик, перья, несколько цветов чернил и толщина чернил. варианты:
Если вы работаете в OneNote на iPad, см. Статью «Рукописный ввод, рисование и наброски».
Нарисуй или напиши
По умолчанию Рисование с помощью мыши или касания (или «Режим рукописного ввода») включен, когда вы используете мобильное устройство. Просто коснитесь вкладки Draw , выберите перо, и вы сможете рисовать чернилами на слайде.
Для изменения настроек пера:
Коснитесь еще раз, чтобы открыть меню параметров толщины и цвета пера.Выберите желаемый размер и цвет:
Имеется пять настроек толщины пера в диапазоне от 0,25 мм до 3,5 мм. Выберите толщину или используйте знак плюса или минуса, чтобы сделать перо толще или тоньше.
В меню доступны шестнадцать однотонных цветов, еще больше — при нажатии Другие цвета чернил .
(только для подписчиков Microsoft 365) Также доступны восемь эффектов: Rainbow , Galaxy , Lava , Ocean , Rose Gold , Gold , Silver и Bronze .
Теперь доступна текстура карандаша:
Apple Pencil чувствителен к давлению, что позволяет изменять толщину линий.Он также чувствителен к наклону, что позволяет создавать тени, как вы можете с наклонным графитным карандашом.
На сенсорном экране начните писать или рисовать.
После того, как вы нарисовали чернильную фигуру, она ведет себя как любая фигура, с которой вы привыкли работать в Office. Вы можете выбрать фигуру, затем переместить или скопировать ее, изменить ее цвет, повернуть ее положение и т. Д.
Чтобы остановить рисование и выбрать аннотации, изменить или переместить их, выключите Draw with Touch на вкладке Draw . Отключение этой функции также предохраняет вас от случайных отметок чернилами при прикосновении руки к экрану.
Посмотрите видеообзор функций рукописного ввода в iPhone и iPad:
2:47
Выбрать
На устройстве iOS режим рукописного ввода включается, когда вы выбираете перо или маркер на вкладке Draw .В противном случае вы находитесь в режиме выбора и можете нажать, чтобы выбрать объект.
(Если вы используете Apple Pencil на устройстве iPad Pro, вы можете установить режим выбора по умолчанию, перейдя в настройки приложения.)
В PowerPoint и Excel есть инструмент выделения чернил, Lasso Select , специально для выбора объектов, нарисованных чернилами. Это наиболее полезно, когда у вас есть смесь стандартных и чернильных объектов на слайде, и вы хотите выбрать только рукописный объект.
Чтобы выделить часть рисунка или слов, написанных чернилами в PowerPoint или Excel, используйте инструмент Lasso Select :
На вкладке Draw на ленте коснитесь Lasso Select .
Пером или пальцем проведите пером, чтобы обвести чернила, которые вы хотите выделить.
При перетаскивании появляется блеклая, пунктирная область выделения, а когда вы закончите, будет выделена часть, на которую вы сделали лассо. Затем вы можете манипулировать этим объектом по своему усмотрению: перемещать его, копировать, удалять и т. Д.
Стереть
На вкладке Draw коснитесь ластика Eraser .
Word предлагает на выбор три ластика: ластик для штрихов, ластик малого размера или ластик среднего размера. Коснитесь стрелки вниз на кнопке Eraser , чтобы выбрать нужный ластик.
В PowerPoint есть эти три ластика и еще один: с помощью ластика Segment Eraser вы можете просто коснуться сегмента чернил или перетащить его, чтобы удалить его (вместо того, чтобы полностью стереть весь сегмент).Перетаскивание через сегменты — простой способ стереть сразу несколько.
Проведите ластиком по чернилам, которые нужно удалить.
Инструменты переключения с новым Apple Pencil
Office для iOS поддерживает Apple Pencil 2-го поколения и его жест двойного касания. По умолчанию жест двойного касания переключается с текущего инструмента на ластик, но системные настройки на вашем устройстве позволяют выбрать другое поведение для этого жеста.Эта функция доступна подписчикам Microsoft 365 в Word, Excel и PowerPoint на iPad версии 2.22.101 и более поздних версий.
Отключить автоматическое рисование
Откройте приложение «Настройки» на главном экране устройства iOS.
Прокрутите список приложений в нижней части страницы настроек, чтобы найти свое приложение Office, и нажмите, чтобы открыть его настройки.
В настройках приложения справа, внизу под Рисование и аннотирование , переключите Apple Pencil Always Draws Ink .
Дополнительные сведения см. В разделе Отключение автоматического рисования на iOS.
Преобразование рукописных рисунков в стандартные формы в PowerPoint
В PowerPoint вы можете преобразовывать рукописные рисунки на сенсорном экране в обычные формы:
Убедитесь, что Draw with Mouse or Touch включен.
Коснитесь Чернила для фигур
Пером или пальцем нарисуйте фигуру на слайде.Когда вы закончите рисовать, PowerPoint автоматически преобразует рисунок в форму, которая больше всего на него похожа.
Чтобы остановить преобразование фигур, снова коснитесь Чернила в фигуры .
Основные инструменты для рисования
Word для Android, Excel для Android и PowerPoint для Android поставляются с основными параметрами рисования на вкладке Draw : инструмент выделения, инструмент рисования касанием, ластик, перья, цвета чернил и цветовое колесо, и варианты толщины чернил:
Нарисуй или напиши
По умолчанию Рисование с помощью мыши или касания (или «Режим рукописного ввода») включен, когда вы используете мобильное устройство.Просто коснитесь вкладки Draw , выберите перо, и вы сможете рисовать чернилами на слайде.
Выбрать
На устройстве Android режим рукописного ввода включается, если вы выбрали перо или маркер на вкладке Draw . В противном случае вы находитесь в режиме выбора и можете нажать, чтобы выбрать объект.
В PowerPoint и Excel есть инструмент выбора рукописного ввода, Lasso Select, специально для выбора рисунков, выполненных чернилами.Это наиболее полезно, когда у вас есть смесь стандартных и чернильных объектов, и вы хотите выбрать только чернильный объект.
Чтобы выделить часть рисунка или слова, написанные чернилами в PowerPoint или Excel, используйте инструмент Lasso Select .
На вкладке Draw на ленте коснитесь Lasso Select .
Пером или пальцем проведите пером, чтобы обвести чернила, которые вы хотите выделить.
При перетаскивании появляется блеклая, пунктирная область выделения, а когда вы закончите, будет выделена часть, на которую вы сделали лассо. Затем вы можете манипулировать этим объектом по своему усмотрению: перемещать его, копировать, удалять и т. Д.
Стереть
На вкладке Draw коснитесь ластика Eraser .
(В PowerPoint вы можете выбрать один из трех ластиков: ластик для штрихов, ластик малого или среднего размера. Нажмите стрелку вниз на кнопке Eraser , чтобы выбрать нужный ластик.)
Проведите ластиком по чернилам, которые нужно удалить.
Некоторые активные перья, такие как перо Surface, имеют ластик, который также можно использовать для стирания цифровых чернил, не выбирая ластик на ленте.
Преобразование рукописных рисунков в стандартные формы в PowerPoint
В PowerPoint вы можете преобразовывать рукописные рисунки на сенсорном экране в обычные формы:
Убедитесь, что Draw with Mouse or Touch включен.
Коснитесь Чернила для фигур
Пером или пальцем нарисуйте фигуру на слайде.Когда вы закончите рисовать, PowerPoint автоматически преобразует рисунок в форму, которая больше всего на него похожа.
Чтобы остановить преобразование фигур, снова коснитесь Чернила в фигуры .
Добавление рукописных комментариев во время показа презентации
В PowerPoint вы можете добавлять рукописные метки к слайду во время презентации:
Основные инструменты для рисования
Word Mobile, Excel Mobile и PowerPoint Mobile поставляются с основными параметрами рисования на вкладке Draw : инструмент выделения, инструмент рисования касанием, ластик, перья, несколько цветов чернил и параметры толщины чернил:
Если вы работаете в OneNote для Windows 10, ознакомьтесь со статьей Создание заметок и рисование в OneNote для Windows 10.
Нарисуй или напиши
По умолчанию Draw with Touch (или «Режим рукописного ввода») включен, когда вы используете мобильное устройство. Просто коснитесь вкладки Draw , выберите перо, и вы сможете рисовать чернилами на слайде.
Вкладка «Рисование» в Word Mobile, Excel Mobile и PowerPoint Mobile для Windows 10 похожа на настольные версии каждого приложения.Прежде чем вы сможете использовать функции рисования, обязательно обновите Windows до последней версии 10. Для этого нажмите кнопку Windows в нижнем левом углу экрана и выберите Настройки > Обновление и безопасность > Центр обновления Windows . Щелкните Проверить обновления , чтобы получить последние обновления.
Для изменения настроек пера:
Коснитесь еще раз, чтобы открыть меню параметров толщины и цвета пера.Выберите желаемый размер и цвет:
Имеется пять настроек толщины пера в диапазоне от 0,25 мм до 3,5 мм. Выберите толщину или используйте знак плюса или минуса, чтобы сделать перо толще или тоньше.
В меню доступны шестнадцать однотонных цветов, еще больше — при нажатии Другие цвета чернил .
Также доступны восемь эффектов: Rainbow , Galaxy , Lava , Ocean , Rose Gold , Gold , Silver и Bronze .
На сенсорном экране начните писать или рисовать.
После того, как вы нарисовали чернильную фигуру, она ведет себя как любая фигура, с которой вы привыкли работать в Office. Вы можете выбрать фигуру, затем переместить или скопировать ее, изменить ее цвет, повернуть ее положение и т. Д.
Чтобы остановить рисование и выбрать аннотации, изменить или переместить их, выключите Draw with Touch на вкладке Draw .Отключение этой функции также предохраняет вас от случайных отметок чернилами при прикосновении руки к экрану.
Выбрать
Режим рукописного ввода включается, если вы выбрали перо или маркер на вкладке Draw . В противном случае вы находитесь в режиме выбора и можете нажать, чтобы выбрать объект.
В PowerPoint Mobile и Excel Mobile также есть инструмент выделения чернил, Lasso Select , специально для выбора объектов, нарисованных чернилами.Это наиболее полезно, когда у вас есть смесь стандартных и чернильных объектов, и вы хотите выбрать только чернильный объект.
Чтобы выбрать часть рисунка или слова, написанные чернилами в PowerPoint или Excel:
На вкладке Draw на ленте коснитесь Lasso Select .
Пером или пальцем проведите пером, чтобы обвести чернила, которые вы хотите выделить.
При перетаскивании появляется блеклая, пунктирная область выделения, а когда вы закончите, будет выделена часть, на которую вы сделали лассо. Затем вы можете манипулировать этим объектом по своему усмотрению: перемещать его, копировать, удалять и т. Д.
Стереть
На вкладке Draw коснитесь ластика Eraser .
(В PowerPoint вы можете выбрать один из трех ластиков: ластик для штрихов, ластик малого или среднего размера. Нажмите стрелку вниз на кнопке Eraser , чтобы выбрать нужный ластик.)
Проведите ластиком по чернилам, которые нужно удалить.
Преобразование рукописных рисунков в стандартные формы в PowerPoint
В PowerPoint вы можете преобразовывать рукописные рисунки на сенсорном экране в обычные формы:
Убедитесь, что Draw with Mouse or Touch включен.
Коснитесь Чернила для фигур
Пером или пальцем нарисуйте фигуру на слайде. Когда вы закончите рисовать, PowerPoint автоматически преобразует рисунок в форму, которая больше всего на него похожа.
Чтобы остановить преобразование фигур, снова коснитесь Чернила в фигуры .
Откройте вкладку Draw на мобильных телефонах с Windows 10
Вот как можно увидеть вкладку Draw в Word, Excel и PowerPoint на телефонах с Windows 10 Mobile.
Нажмите кнопку More в правом нижнем углу экрана.
Выберите вкладку Draw .
Пишите, рисуйте или выделяйте текст в PowerPoint
На вкладке ленты Draw коснитесь пера, чтобы выбрать его.
Если вы хотите настроить перо, коснитесь стрелки, расположенной рядом с пером на ленте, и выберите нужную толщину и цвет.
Меню Draw позволяет использовать два отдельных пера, а также маркер.
Стереть чернила
Выберите ластик из галереи перьев на вкладке «Рисование», затем проведите курсором по чернилам, которые нужно стереть. Это ластик для штрихов, то есть он стирает все рукописные штрихи за раз.
ПрограммаOhio Vax-a-Million потребует регистрации
жителей Огайо, которые хотят получить денежный приз Vax-a-Million или стипендии для колледжа, должны зарегистрироваться через новый веб-сайт или позвонить на горячую линию штата, Gov.Администрация Майка ДеВина сообщила в понедельник.
Зарегистрироваться можно через www.ohiovaxamillion.com или позвонив по телефону 833-4-ASK-ODH, начиная с утра вторника. Это изменение по сравнению с первоначальным планом, в котором для выбора победителей денежного приза использовались регистрационные записи избирателей.
Участвуя в конкурсе, победители соглашаются на то, чтобы их записи о вакцинации были проверены и объявлены публично, заявили официальные лица штата.
Губернатор ДеВайн объявил об этом, но кто имеет право выиграть 1 миллион долларов?
Жители Огайо в возрасте 18 лет и старше, получившие по крайней мере одну дозу вакцины и зарегистрированные для участия в розыгрыше, имеют право на получение денежных призов.Будет выбрано пять победителей, каждый из которых получит по 1 миллиону долларов.
Подростки Огайо в возрасте от 12 до 17 лет, получившие одну дозу вакцины и зарегистрированные, имеют право на стипендию, которая покрывает оплату обучения, проживания с питанием и учебников в течение четырех лет в государственном колледже или университете Огайо. Средства для этой программы будут переведены для победителей в план накопления сбережений штата Огайо 529.
Сотрудники и должностные лица администрации губернатора, Министерства здравоохранения штата Огайо и комиссии по лотерее штата Огайо не имеют права участвовать в программе.Кровные родственники и супруги сотрудников этих агентств также не имеют права.
Как мне зарегистрироваться в лотерее вакцин в Огайо?
Начиная с утра вторника посетите сайт www.ohiovaxamillion.com или позвоните по телефону 833-4-ASK-ODH, чтобы зарегистрироваться для участия в розыгрыше. Одна регистрация подходит для всех пяти розыгрышей. Повторяющиеся записи будут удалены.
Каков крайний срок вакцинации, чтобы я мог быть в розыгрыше?
Чтобы иметь право участвовать в пяти последовательных розыгрышах среды, участники должны получить первую дозу вакцины до 11:59 p.м. Воскресенье перед розыгрышем на этой неделе.
Как будут работать чертежи?
Лотерея Огайо будет проводить розыгрыши, используя свой генератор случайных чисел. Это будет наблюдать государственный аудитор. Будет выбран победитель и до 100 альтернативных кандидатов. Вакцинация победителя подтверждена Министерством здравоохранения штата Огайо. Если это не может быть проверено, официальные лица переходят к первому альтернативному варианту и так далее.
Когда будут объявлены победители?
Розыгрыши состоятся за два дня до объявления победителей.Анонсы будут транслироваться в прямом эфире в 19:29. по 5 средам подряд, начиная с 26 мая.
Каковы шансы на победу?
Это зависит от того, сколько человек зарегистрировалось через программу подписки.
Как я узнаю, что выиграл?
Если должностным лицам штата потребуется дополнительная информация для подтверждения вакцинации и проживания в Огайо, с победителем можно связаться до объявления в среду. В противном случае победитель узнает важные новости в среду.
Цель — увеличить количество вакцинаций против COVID-19.Работает?
Департамент здравоохранения штата Огайо не имеет конкретной цели по количеству, но отметил, что с тех пор, как была объявлена программа, количество вакцинированных людей резко возросло. Прошлая пятница была самым высоким днем введения вакцины за три недели, когда было сделано 25 414 прививок.
По словам директора департамента здравоохранения Стефани МакКлауд, повышение связано не только с тем, что дети в возрасте от 12 до 15 лет получили право на участие в программе. По ее словам, количество прививок среди жителей штата Огайо в возрасте от 30 до 74 лет упало на 24% за последние три недели, но увеличилось на 6% в пятницу.
Когда ДеВайн объявил о программе «Огайо Vax-a-Million» 12 мая, это привлекло внимание национальных средств массовой информации. Эксперты говорят, что большие призовые деньги могут побудить людей, которые не решались пройти вакцинацию.
Подробнее: Может ли губернатор Майк ДеВин действительно выделить 5 миллионов долларов за вакцинацию? «Лотерея» поднимает конституционные и правовые вопросы
Призы и стипендии финансируются за счет средств федерального закона CARES, выделенных Министерству здравоохранения штата Огайо. Розыгрышами будет проводить лотерея Огайо.
Подписаться на журнал чертежей
Цель
Для подписки себя и других на чертежи в журнале чертежей проекта.
Фон
Вы можете подписаться на журнал чертежей проекта для себя или других пользователей, если этим пользователям будет полезно получать электронные письма с обновлениями при добавлении новых редакций в инструмент «Чертежи» проекта. Когда администратор публикует и распространяет новые чертежи, будут отправлены электронные письма с уведомлением о следующих элементах:
- Новые наборы чертежей
- Новые редакции чертежей
- Новые чертёжные зарисовки
Пользователи с правами администратора будут иметь возможность публиковать новые чертежи или редакции, а также публиковать и распространять, при этом всем подписчикам будет немедленно отправлено электронное письмо.Электронные письма будут отправляться автоматически один раз в час, если в этот час добавляются новые эскизы. Вы не получите электронное письмо, если в инструмент для рисования не были добавлены элементы.
На что обратить внимание
- Требуемые разрешения пользователя:
- Права администратора для добавления людей в список подписки.
- Разрешение «Только чтение» или выше для подписки на журнал чертежей.
Ступеньки
Подпишитесь
- Перейдите к инструменту Чертежи вашего проекта.
- Установите флажок рядом с подписаться вверху списка чертежей.
Подпишитесь на свою команду
- Перейдите к инструменту Чертежи вашего проекта.
- Щелкните значок Configure Settings .
- На странице «Настройки журнала чертежей» в разделе «Общие настройки» щелкните раскрывающееся меню в разделе Подписчики журнала чертежей .
- Добавьте пользователей, которые должны быть подписаны на вашу страницу Рисунков.
Примечание: Если вы добавите группу к подписчикам журнала чертежей, любые добавления или вычитания из группы не будут отражены в этом списке. Например, если вы добавляете человека во «внутреннюю» группу в Справочнике, это лицо не будет добавлено к подписчикам журнала чертежей, чтобы отразить изменение группы. - Щелкните Обновить внизу страницы, чтобы сохранить настройки.
Ваш выстрел на миллион: Губернатор Купер объявляет о розыгрыше денежных средств на 4 миллиона долларов и розыгрыше обучения в колледже для поощрения вакцинации от COVID-19
В рамках усилий Северной Каролины по поощрению большего числа жителей Северной Каролины получать вакцины от COVID-19 губернатор Рой Купер объявил о выделении 4 миллионов долларов Розыгрыши «Летние деньги» и «Плата за обучение в колледже», чтобы мотивировать тех, кто еще не был вакцинирован, и поблагодарить тех, кто прошел вакцинацию.Четверо вакцинированных жителей Северной Каролины в возрасте 18 лет и старше выиграют по 1 миллиону долларов каждый, а четверо жителей Северной Каролины в возрасте от 12 до 17 лет выиграют плату за обучение после окончания средней школы. Распоряжение 219, одобренное Государственным советом Северной Каролины, разрешает чертежи.
жителей Северной Каролины в возрасте 18 лет и старше, получившие хотя бы одну дозу вакцины от COVID-19, будут автоматически участвовать в четырех розыгрышах, чтобы получить шанс выиграть денежный приз в размере 1 миллиона долларов. Молодежь в возрасте от 12 до 17 лет, получившая хотя бы одну дозу вакцины COVID-19, будет автоматически участвовать в четырех розыгрышах, чтобы выиграть 125 000 долларов для получения среднего образования.125000 долларов можно использовать в любом высшем учебном заведении и получить в виде счета NC 529.
«Это ваш шанс на миллион. «Независимо от того, кто победит, проиграть невозможно», — сказал губернатор Купер. «Шанс на миллион долларов — неплохая мотивация. Но даже если ваше имя не нарисовано, худшее, что вы сделаете, — это надежная защита от смертельного вируса ».
Розыгрыши колледжей Summer Cash и Summer Cash 4 на 4 миллиона долларов будут проходить с 23 июня по 4 августа. Все жители Северной Каролины от 12 лет и старше, которые были вакцинированы хотя бы одной дозой, имеют право на участие, могут применяться некоторые ограничения.Те, кто был вакцинирован сегодня или после сегодняшнего объявления, 10 июня, будут участвовать дважды в каждом розыгрыше, что повысит шансы на победу для вновь вакцинированных. Розыгрыши будут проводиться раз в две недели по средам, первый розыгрыш состоится 23 июня. Новые заявки будут закрыты в полночь в воскресенье перед розыгрышем среды. Победители будут проверены, а затем объявлены.
«Каждый, кто получает вакцинацию от COVID-19, становится победителем», — сказала д-р Мэнди К. Коэн, секретарь Министерства здравоохранения и социальных служб Северной Каролины.«Они защищают себя, своих близких и других от тяжелой болезни, госпитализации и смерти. Миллионы людей уже сделали вакцины. Эти летние денежные розыгрыши добавляют еще одну награду ко многим, связанным с вакцинацией от COVID-19 ».
Рисунки являются частью проводимой в штате кампании по отказу от вакцины «Возвращение лета», цель которой — повысить осведомленность о доступности и безопасности вакцин против COVID-19 и побудить жителей Северной Каролины пройти вакцинацию от COVID-19 как можно скорее.Вакцины были тщательно протестированы и признаны безопасными и эффективными для всех, кто старше 12 лет.
Северная Каролина присоединилась к другим штатам, объявившим розыгрыши на миллион долларов для популяризации вакцинации. Огайо, первый штат, запустивший такую программу, сообщил о 28-процентном увеличении вакцинации среди лиц от 16 лет и старше за первые две недели после объявления.
Розыгрыши Summer Cash и Summer Cash 4 College на 4 миллиона долларов будут использоваться для финансирования программы из федеральных фондов помощи при коронавирусе.Розыгрыши будут поддержаны Директором лотереи штата Северная Каролина. Фонды стипендий будут управляться Управлением государственной помощи в области образования Северной Каролины.
Узнайте больше о розыгрышах Summer Cash 4 и Summer Cash 4 на сумму 4 миллиона на сайте SummerVaxCash.com. Для получения дополнительной информации о вакцинах от COVID-19 и инициативе штата «Возвращение лета» посетите сайт YourSpotYourShot.nc.gov или позвоните по номеру 1-888-675-4567.
Прочитать Распоряжение 219.
Прочтите Часто задаваемые вопросы.
Прочтите официальные правила.
Прочтите испанскую версию пресс-релиза.
###
джекпот естественного состояния | Лотерея стипендий Арканзаса
The Natural State Jackpot (NSJ) — это розыгрыш, предназначенный исключительно для Арканзаса. Розыгрыши NSJ проводятся с понедельника по субботу в 20:00. CST. Джекпот начинается с 50 000 долларов и увеличивается на 5 000 долларов при каждом розыгрыше, пока не достигнет 150 000 долларов. После этого она увеличивается на 10 000 долларов за каждый розыгрыш, пока не выиграет.Выпадают пять номеров от 1 до 39. Если все ваши числа совпадают с выбранными, вы выигрываете джекпот. Если другие игроки также угадывают все пять чисел, приз будет разделен в равных количествах. Каждая игра стоит 1 доллар.
ПРИРОДНЫЙ ГОСУДАРСТВЕННЫЙ ДЖЕКПОТ ЧАСТО ЗАДАВАЕМЫЕ ВОПРОСЫ: Игра в джекпот Natural State Q: Кто может играть?
A: Лицам старше 18 лет.
Q: Где и когда проводятся розыгрыши NSJ?
A: Розыгрыши NSJ хранятся в Литл-Роке на 8 p.м. CST с понедельника по субботу.
В: У кого больше шансов — выбор моих собственных чисел или запрос быстрого выбора?
A: Независимо от того, выбираете ли вы свои собственные числа или если терминал выбирает числа случайным образом, шансы на выигрыш одинаковы.
В: Могу ли я ввести невыигрышные билеты NSJ в бонусные баллы за призы®?
А: Да. Участвуют выигрышные и невыигрышные номера из игр, генерируемых терминалами, таких как NSJ. Посетите https: // theclub.aslplayerservices.com/pia, чтобы ввести и добавить очки Points for Prizes® к своей учетной записи. Коды Points for Prizes® из игр, генерируемых терминалом, должны быть введены в течение 180 дней с даты покупки и / или даты последнего розыгрыша, указанной на лицевой стороне билета. Найдите 20-значный код очков для получения призов.
В: Могу ли я ввести невыигрышные билеты NSJ в Play It Again®?
А: №
В: Сколько стоят билеты на NSJ?
A: Билеты на NSJ стоят 1 доллар за спектакль.
В: Могу ли я приобрести билеты NSJ заранее?
A: Чтобы сыграть несколько предстоящих розыгрышей, запросите от 2 до 20 одновременных розыгрышей либо на игровом листе, либо через продавца. Мульти-розыгрыши будут включать следующий предстоящий розыгрыш и будут проводиться подряд с этого розыгрыша. Розыгрыши не могут быть пропущены.
В: Как поздно я могу купить билеты NSJ в ночь розыгрыша?
A: Продажа NSJ приостанавливается за минуту до ночного розыгрыша — в 19:59.
В: Можно ли аннулировать или аннулировать билет NSJ?
А: Нет.После того, как билет NSJ напечатан, его нельзя отменить.
В: Могу ли я купить билеты онлайн или по почте?
A: Нет. Билеты NSJ необходимо приобретать у лицензированного продавца лотереи.
В: Как мне выиграть?
A: Игроки NSJ, у которых угадано пять номеров, разделят приз джекпота. Существует три категории второстепенных призов с фиксированными призами: игроки NSJ, угадающие четыре числа, выиграют 300 долларов; Игроки NSJ, угадающие три числа, выиграют 7 долларов, а игроки NSJ, угадающие два числа, получат приз безубыточности в размере 1 доллара.Общая вероятность выигрыша — 1 к 9; Шансы на лучший приз NSJ — 1 к 575 757.
В: Срок действия билетов NSJ истекает?
A: Призы необходимо запросить в течение 180 дней с даты розыгрыша приза.
В: Могу ли я обменять выигрышный билет NSJ в любом штате?
А: №
В: Я потерял билет. Могу ли я запросить приз с помощью игрового листа или квитанции магазина?
A: Призы NSJ можно получить только с билетом, распечатанным на лотерейном терминале.Рекламные листы или товарные чеки не являются доказательством покупки. Лотерейные билеты — это инструменты на предъявителя, то есть лицо, предъявившее билет для иска, будет считаться владельцем. Всегда немедленно подписывайте обратную сторону любого лотерейного билета.
В: Что произойдет, если джекпот выиграет более одного человека?
A: Если имеется более одного билета, выигравшего джекпот, приз будет разделен поровну между билетами, выигравшими джекпот.
В: Что произойдет, если джекпот не востребован?
A: Если джекпот не востребован в течение 180 дней с даты розыгрыша приза, средства джекпота будут возвращены государству.


 length}}
{{/if}}
length}}
{{/if}}
 Обратите внимание, что символы внутренней дороги объединены в классах символов, но линейные оболочки разделяют эти два класса.
Обратите внимание, что символы внутренней дороги объединены в классах символов, но линейные оболочки разделяют эти два класса.