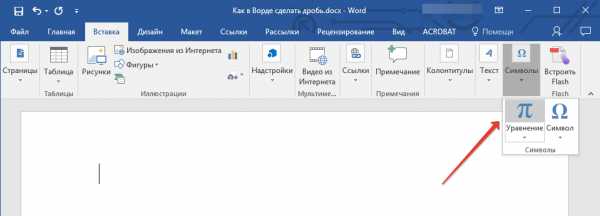Символ 1 2 – ½ — Дробь – одна вторая (U+00BD)
Символы Коды математические HTML | ||
Символы html | Код html | Описание спецсимволов html |
| − | − | Минус |
| ± | ± | Плюс-минус |
| × | × | Умножить |
| ÷ | ÷ | Разделить |
| < | < | Меньше |
| > | > | Больше |
| ≤ | ≤ | Меньше или равно |
| ≥ | ≥ | Больше или равно |
| π | π | Пи |
| √ | √ | Корень квадратный |
| ⁄ | ⁄ | Слэш, дробная черта |
| ¬ | ¬ | Отрицание |
| ∠ | ∠ | Угол |
| ° | ° | Градус |
| ∼ | ∼ | Оператор тильда |
| ≅ | ≅ | Геометрическая эквивалентность |
| ≈ | ≈ | Приблизительное равенство |
| ≠ | ≠ | Не равно |
| ≡ | ≡ | Тождественное равенство |
| Дробь символы коды HTML | ||
| % | % | Простая дробь «ноль на ноль» |
| ¼ | ¼ | |
| ½ | ½ | Дробь одна вторая |
| ¾ | ¾ | Дробь три четвертых |
| ⅓ | ⅓ | Дробь одна третья |
| ⅔ | ⅔ | Дробь две третих |
| ⅕ | ⅕ | Дробь одна пятая |
| ⅖ | ⅖ | Дробь две пятых |
| ⅗ | ⅗ | Дробь три пятых |
| ⅘ | ⅘ | Дробь четыре пятых |
| ⅙ | ⅙ | Дробь одна шестая |
| ⅚ | ⅚ | Дробь пять шестых |
| ⅛ | ⅛ | Дробь одна восьмая |
| ⅜ | ⅜ | Дробь три восьмых |
| ⅝ | ⅝ | Дробь пять восьмых |
| ⅞ | ⅞ | Дробь семь восьмых |
| Другие символы коды HTML | ||
| ¹ | ¹ | Верхний индекс «1» |
| ² | ² | Верхний индекс «2» |
| ³ | ³ | Верхний индекс «3» |
| ∞ | ∞ | Бесконечность |
| ∝ | ∝ | Пропорционально |
| ⊥ | ⊥ | Ортогонально, перпендикуляр |
| ∴ | ∴ | Следовательно |
| ƒ | ƒ | Функция |
| ∫ | ∫ | Интеграл |
| ∂ | ∂ | Частный дифференциал |
| ∇ | ∇ | Оператор набла |
| ∀ | ∀ | Для всех |
| ∃ | ∃ | Существует |
| ∏ | ∏ | Знак произведения |
| ∑ | ∑ | Сумма последовательности |
| ∧ | ∧ | Логическое И (конъюнкция) |
| ∨ | ∨ | Логическое ИЛИ (дизъюнкция) |
| ∅ | ∅ | Пустой набор = диаметр |
| ∈ | ∈ | Принадлежит |
| ∉ | ∉ | Не принадлежит |
| ∋ | ∋ | Содержит |
| ∩ | ∩ | Пересечение |
| ∪ | ∪ | Объединение |
| ⊂ | ⊂ | Является подмножеством |
| ⊃ | ⊃ | Является надмножеством |
| ⊄ | ⊄ | Не является подмножеством |
| ⊆ | ⊆ | Является подмножеством либо эквивалентно |
| ⊇ | ⊇ | Является надмножеством либо эквивалентно |
Как напечатать дробь 🚩 как обознчить знак дроби 🚩 Компьютеры и ПО 🚩 Другое
Автор КакПросто!
В технических, научных и образовательных текстах часто встречаются дробные выражения. В простейших случаях можно обойтись обычной наклонной чертой. Однако в случае «многоэтажных выражений» придется использовать дополнительные возможности Word.
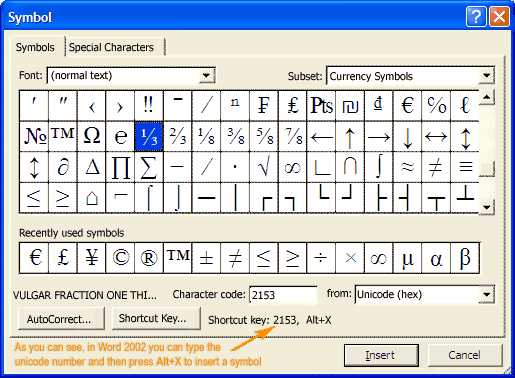
Статьи по теме:
Вам понадобится
Инструкция
Простейшие дроби можно напечатать с помощью вставки специальных символов, изображающих некоторые обыкновенные дроби. Для этого выберите пункты меню «Вставка-Символ». В появившейся табличке с набором символов выберите знак нужной дроби (если он там есть). К сожалению, список имеющихся символов-дробей весьма ограничен и исчерпывается в стандартных шрифтах следующими значениями: ?, ?, ?, ?, ?, ?, ?, ?, ?. Набор готовых дробей может различаться в зависимости от шрифта, выбранного в поле «Шрифт». Однако, если какой-то специальный шрифт и предоставит большой выбор дробей, это вовсе не означает, что на другом компьютере эти символы будут отображаться так же.Повторный ввод дробей удобно производить с помощью специальной панели «Ранее использовавшиеся символы».
Если вышеперечисленные дроби используется очень часто, то здесь же можно настроить комбинации «горячих клавиш» или параметры автозамены.
Если знак дроби (горизонтальная черта) используется в сложных математических выражениях, то такую черту (как и все выражение) лучше напечатать, используя редактор формул. Для этого последовательно выберите следующие пункты меню: «Вставка – Объект – Microsoft Equation 3.0». После чего запустится редактор математических формул, где будет можно напечатать любую дробь. Если объекта «Microsoft Equation 3.0» в выпадающем меню не появляется, значит при установке Word эта опция установлена не была. Для этого вставьте диск с программой Word той же версии и запустите программу инсталляции. Отметьте галочкой пункт Microsoft Equation 3.0 и после установки эта возможность станет доступной. В Microsoft Word 2007 редактор формул уже встроен в панель задач.
Напечатать сложную дробь в Word можно и другим способом. Выберите последовательно пункты: «Вставка – Поле – Формула – Eq». Теперь выберите в открывшемся редакторе значок дроби.
Напечатать дробь можно, используя специальный «символьный» редактор формул. Для этого нажмите комбинацию клавиш Ctrl+F9. Затем, внутри появившихся фигурных скобок наберите: eq f(1;2) и нажмите F9. В результате получится одна вторая, записанная в классическом, «вертикальном» виде. Чтобы получить нужную дробь, вместо единицы напечатайте числитель, а вместо двойки – знаменатель дроби. Кстати, полученную дробь в дальнейшем можно будет отредактировать «обычным» редактором формул.
В крайнем случае символ дроби (горизонтальную черту) можно нарисовать и самому. Для этого разверните панель рисования, выберите инструмент «линия» и начертите подходящий горизонтальный отрезок. Чтобы «дописать» к полученной черте числитель и знаменатель, в настройках опции «обтекание текстом» необходимо выбрать «перед текстом» или «за текстом».
Обратите внимание
Ввод дроби можно значительно ускорить, если использовать специальное поле: «Код знака». например, чтобы получить «одну вторую», введите в это поле «00BD» (или «00bd»).
Полезный совет
Все варианты ориентированы на Word 2003 (XP). Все другие версии незначительно отличаются.
Источники:
- как уменьшается дробь на дробь
- Изготовление дроби в домашних условиях
Наверно каждый человек, будучи студентом, хотя бы раз в жизни, писал реферат. Студенты, которые пишут рефераты на темы, связанные с математическим анализом, скорее всего, сталкивались проблемой добавление формул и дробных чисел в текстовом редакторе. В пакете программ Microsoft Office есть объекты под названием «Microsoft Equation», которые позволяют составить математическое выражение любой сложности.
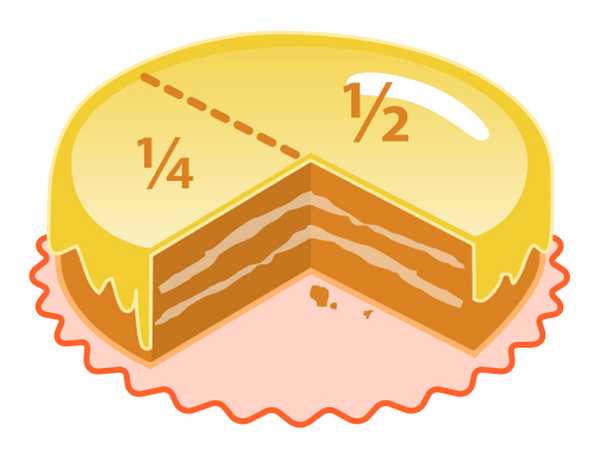
Вам понадобится
- Программное обеспечение Microsoft Office Word 2007.
Инструкция
В основном меню перейдите к вкладке «Вставка», далее выберите группу «Символы» (группа находится в крайней правой части) – нажмите пункт «Формула». Перед вами появится выпадающий список, выберите пункт «Вставить новую формулу» (его нахождение внизу списка) — активируем его нажатием.В результате этих действий, в редактируемый нами документ теперь добавляется место для создания дополнительной формулы.
В основном меню перед вами открывается вкладка «Конструктор». В группе «Структуры» нажмите пункт «Дробь», в котором необходимо выбрать нужный пункт из выпадающего списка с названием «Вертикальная простая дробь».
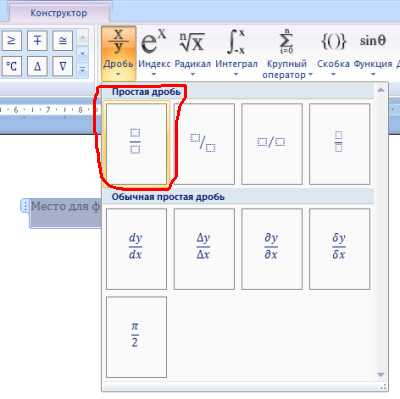
После выполнения предыдущего шага и добавления в документ специального места для создания формулы, есть возможность вставлять шаблон для вертикальной дроби. Для этого нажмите на квадратик, который находится в числителе дроби и добавляем в него выражение, которое находится в числителе вашей первой дроби. После всех этих действий нажимаем на квадратик, который находится в знаменателе дроби, и добавляем в него выражение, находящееся в знаменателе первой дроби.
После создания первой дроби, которая была успешно добавлена в документ, нажмите справа от нее и добавьте знак «+».
Видео по теме
Дробь является одним из элементов формул, для ввода которых в текстовом процессоре Word существует инструмент Microsoft Equation. С помощью него можно вводить любые сложные математические или физические формулы, уравнения и другие элементы, включающие в себя специальные символы.
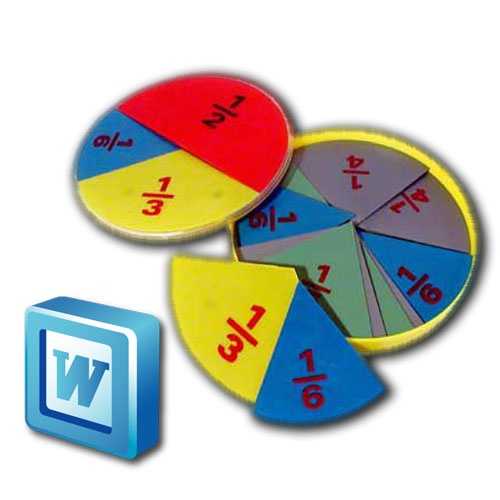
Инструкция
Чтобы запустить инструмент Microsoft Equation необходимо пройти по адресу: «Вставка» -> «Объект», в открывшемся диалоговом окне, на первой вкладке из списка нужно выбрать Microsoft Equation и нажать «Ок» или два раза кликнуть на выбранном пункте. После запуска редактора формул, перед вами откроется панель инструментов и в тексте отобразится поле для ввода формулы: прямоугольник в пунктирной рамке. Панель инструментов разделена на секции, в каждой из них находится набор знаков действий или выражений. При нажатии на одну из секций, развернется список находящихся в ней инструментов. Из открывшегося списка необходимо выбрать нужный символ и кликнуть на нем. После выбора, указанный символ появится в выделенном прямоугольнике в документе. Секция, в которой располагаются элементы для написания дробей, находится во второй строке панели инструментов. При наведении на нее курсора мыши, вы увидите всплывающую подсказку «Шаблоны дробей и радикалов». Кликните секцию один раз и разверните список. В выпавшем меню есть шаблоны для дробей с горизонтальной и косой чертой. Среди появившихся вариантов вы можете выбрать тот, который подходит для вашей задачи. Кликните на нужном варианте. После нажатия, в поле для ввода, которое открылось в документе, появится символ дроби и места для ввода числителя и знаменателя, обрамленные пунктирной линией. Курсор по умолчанию автоматически устанавливается в поле для ввода числителя. Введите числитель. Помимо цифр можно так же вводить математические символы, буквы или знаки действий. Их можно вводить как с клавиатуры, так и из соответствующих секций панели инструментов Microsoft Equation. После вода числителя, нажатием клавиши TAB, перейдите к знаменателю. Перейти можно и кликнув мышью в поле для ввода знаменателя. Как только формула написана, кликните указателем мыши в любом месте документа, панель инструментов закроется, ввод дроби будет завершен. Чтобы отредактировать дробь, дважды нажмите на ней левой кнопкой мыши.Если при открытии меню «Вставка» -> «Объект», в списке вы не обнаружили инструмента Microsoft Equation, его необходимо установить. Запустите установочный диск, образ диска или файл дистрибутива Word. В появившемся окне инсталлятора выберите «Добавить или удалить компоненты. Добавление или удаление отдельных компонентов» и нажмите «Далее». В следующем окне отметьте пункт «Расширенная настройка приложений». Нажмите «Далее». В следующем окне найдите пункт списка «Средства Office» и нажмите на плюсик слева. В развернувшемся списке, нас интересует пункт «Редактор формул». Кликните на значок рядом с надписью «Редактор формул» и, в открывшемся меню, нажмите «Запускать с моего компьютера». После этого нажмите «Обновить» и дождитесь пока пройдет установка необходимого компонента.
Дробные числа по форме записи делятся на две группы, одну из которых называют дробями «обыкновенными», а другую — «десятичными». Если с написанием десятичных дробей в текстовых документах проблем не возникает, то процедура размещения в тексте «двухэтажных» обыкновенных и смешанных (частный случай обыкновенных) немного сложнее. Если для разделения числителя и знаменателя обычного слэша (/) не достаточно, то можно прибегнуть к возможностям текстового процессора Microsoft Office Word.
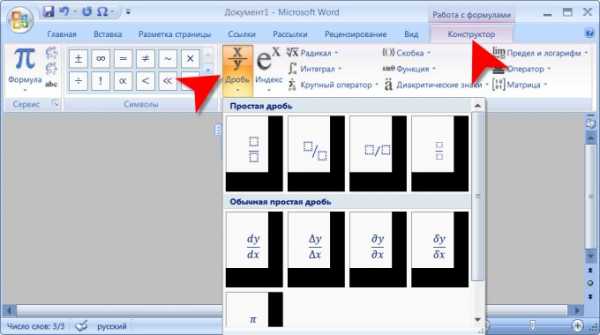
Инструкция
Запустите Word и загрузите в него документ, в который требуется вставить число или выражение, записанное в формате обыкновенной дроби. Найдите в тексте нужную позицию и установите в нее курсор. Перейдите на вкладку «Вставка» меню текстового процессора и щелкните по кнопке «Формула», помещенной в группу команд «Символы». Обратите внимание на то, что щелкнуть надо именно по кнопке, а не по помещенной вплотную к ней (справа) метке выпадающего списка. Таким способом запускается «Конструктор формул» и в меню добавляется дополнительная вкладка с таким названием, на которой размещены управляющие элементы этого конструктора. Если вы все же раскроете выпадающий список кнопки «Формула», то и из него можно запустить конструктор, выбрав в низу списка строку «Вставить новую формулу». Нажмите кнопку «Дробь» — она помещена на первую позицию в группе команд с названием «Структуры» на вкладке «Конструктор». Это действие вызывает на экран список, содержащий девять вариантов написания обыкновенной дроби. Некоторые из них уже имеют в числителе и знаменателе прописанные по умолчанию наиболее часто употребляемые специальные символы. Выберите вариант, устраивающий вас в наибольшей мере, и Word поместит его в созданную рамку новой формулы. Отредактируйте числитель и знаменатель созданной дроби. К левому верхнему углу рамки объекта, содержащего вашу дробь, примыкает вертикальный прямоугольник с тремя точками — при помощи мышки дробь можно перемещать, перетаскивая объект за этот прямоугольник. При возникновении необходимости впоследствии изменить дробь, достаточно щелкнуть по ней, чтобы включился «Редактор формул».В кодировочных таблицах символов, используемых компьютером, есть знаки, которые представляют собой простейшие дроби. Их всего три, а вставлять эти символы можно так же, как, например, знак копирайта. Существует несколько способов вставки, наиболее простой из них реализуется так: введите код нужного символа и нажмите сочетание клавиш alt + x. С помощью кода 00BC можно написать дробь ¼, код 00BD помещает в текст дробь ½, а 00BE — ¾ (все буквы в кодах — латинские).
Видео по теме
Если вы пишете курсовую работу или составляете какой-либо другой документ, содержащий расчетную часть, то вам никуда не деться от дробных выражений, которые также нужно напечатать. Как это сделать, рассмотрим далее.

Инструкция
Кликните один раз по пункту меню «Вставка», затем выберите пункт «Символ». Это один из самых простых способов вставки дроби в текст. Заключается он в следующем. В наборе готовых символов есть дроби. Их количество, как правило, невелико, но если вам в тексте нужно написать ½, а не 1/2, то для вас подобный вариант будетсамым оптимальным. Кроме того, количество символов дробей может зависеть и от шрифта. Например, для шрифта Times New Roman дробей немного меньше, чем для того же Arial. Варьируйте шрифтами, чтобы найти самый оптимальный вариант, если дело касается простых выражений.
Кликните по пункту меню «Вставка» и выберите подпункт «Объект». Перед вами появится окно с перечнем возможных объектов для вставки. Выберите среди них Microsoft Equation 3.0. Это приложение поможет вам печатать дроби. Причем не только дроби, но и сложные математические выражения, содержащие различные тригонометрические функции и прочие элементы. Дважды кликните по этому объекту левой кнопкой мышки. Перед вами появится окно, содержащее много символов.
Чтобы напечатать дробь, выберите символ изображающий дробь с пустым числителем и знаменателем. Кликните по нему один раз левой кнопкой мыши. Появится дополнительное меню, уточняющее схему самой дроби. Может быть несколько ее вариантов. Выберите наиболее для вас подходящий и кликните по нему один раз левой кнопкой мыши.
Введите в числителе и знаменателе дроби все нужные данные. Это будет происходить уже непосредственно на листе документа. Дробь будет вставлена отдельным объектом, который в случае необходимости можно переместить в любое место документа. Вы можете напечатать многоэтажные дроби. Для этого поместите в числитель или знаменатель (как вам нужно) еще одну дробь, которую можно выбрать в окне того же приложения.
Видео по теме
При создании какого-либо отчета или, к примеру, карточек по математике для учащихся часто возникает необходимость вставить в текст дробное число. Это можно сделать несколькими способами, в зависимости от того, какого вида будет выражение, каковы требования к оформлению документа и т.п.

Вам понадобится
- — программа Word
Инструкция
Если необходимо вставить в текст десятичную дробь, то, как правило, особых сложностей с этим не возникает. Достаточно лишь отделить запятой нужное число разрядов. Но как быть, если дробь – обыкновенная, т.е. имеет числитель и знаменатель? Можно попробовать перевести обыкновенную дробь в десятичную, разделив ее числитель на знаменатель. Если условия требуют того, что дробь должна быть обязательно обыкновенной, воспользуйтесь редактором формул в программе Word. Для этого в верхней панели программы выберите команду «Вставить» и далее – Microsoft Equation (до версии 2007 года).Перед вами появятся графические шаблоны различных формул, среди них выберите форму для вставки обыкновенной дроби. Кликните по данному шаблону и в своем документе вставьте нужные цифры сначала в числитель (щелкнув мышкой внутри пустого прямоугольника на месте числителя), затем, точно таким же образом, — в знаменатель. Затем выведите курсор из области построения формулы и щелкните правой кнопкой мыши на пустом месте вашего документа.
При работе с программой Word 2007 года выберите закладку «Вставка», затем в правой верхней части экрана ссылку: «Формула» – «Вставить новую формулу» – «Дробь». Далее вы сможете выбрать из предложенных вариантов тот, который вам нужен. Принцип создания обыкновенной дроби здесь остается таким же, как и в более ранних версиях программы.
Существует еще один способ добавления в текст дроби в программе Word. Поместите курсор мыши в то место, где нужно напечатать дробь. Одновременно нажмите клавиши Ctrl+F9. Появятся фигурные скобки и мигающий курсор между ними.
Введите между скобками следующий код: EQ F(a;b). EQ — это поле для ввода формулы, ключ F создает дробное число. Буква а в скобках — числитель, b — знаменатель. Поставьте между ними точку с запятой или просто запятую (зависит от версии ОС).
Нажмите клавишу «F9», не уходя с поля, чтобы обновить данные. В результате вы получите обыкновенную дробь.
Видео по теме
www.kakprosto.ru
Спецсимволы HTML

Спецсимволы HTML, или символы-мнемоники, представляют собой конструкцию SGML (англ. Standard Generalized Markup Language — стандартный обобщённый язык разметки), ссылающуюся на определенные символы из символьного набора документа. В основном они используются для указания символов, которых нет в стандартной компьютерной клавиатуре, либо которые не поддерживает кодировка HTML-страницы (Windows-1251, UTF-8 и т.д.).
Чтобы разместить символ на веб-странице, необходимо указать HTML-код или мнемонику.
Спецсимволы чувствительны к регистру, поэтому их необходимо прописывать точно так, как указано в таблице. Спецсимволы, не имеющие мнемоники, могут не отображаться вовсе или же некорректно отображаться в тех или иных браузерах.
Для вставки символов внутрь тегов воспользуйтесь HTML-кодом символа, а для использования символов в таблицах стилей, например, в качестве значения свойства content — CSS-код.
Спецсимвол наследует цвет от цвета текста родительского элемента. Чтобы изменить цвет спецсимвола, можно поместить HTML-код внутрь тега <span> или задать нужное значение свойства color (при вставке спецсимволов через свойство
Популярные спецсимволы HTML
1. Полезные знаки и символы
| Вид | HTML-код | CSS-код | Описание |
|---|---|---|---|
| ☃ | ☃ | \2603 | Снеговик |
| ☦ | ☦ | \2626 | Православный крест |
| ⚓ | ⚓ | \2693 | Якорь |
| ✆ | ✆ | \2706 | Знак телефона |
| ☎ | ☎ | \260E | Телефон |
| ☕ | ☕ | \2615 | Горячие напитки |
| ✎ | ✎ | \270E | Карандаш, направленный вправо-вниз |
| ✏ | \270F | Карандаш | |
| ✐ | ✐ | \2710 | Карандаш, направленный вправо-вверх |
| ✑ | ✑ | \2711 | Незакрашенное острие пера |
| ✒ | ✒ | \2712 | Закрашенное острие пера |
| ⚜ | ⚜ | \269C | Геральдическая лилия |
| ⛑ | ⛑ | \26D1 | Шлем с белым крестом |
| ⚝ | ⚝ | \269D | Начерченная белая звезда |
| ❄ | ❄ | \2744 | Снежинка |
| ❤ | ❤ | \2764 | Закрашенное жирное сердце |
| ❅ | ❅ | \2745 | Зажатая трилистниками снежинка |
| ❆ | ❆ | \2746 | Жирная остроугольная снежинка |
| ★ | ★ | \2605 | Закрашенная звезда |
| ☆ | ☆ | \2606 | Незакрашенная звезда |
| ✪ | ✪ | \272A | Незакрашенная звезда в закрашенном круге |
| ✫ | ✫ | \272B | Закрашенная звезда с незакрашенным кругом внутри |
| ✯ | ✯ | \272F | Вращающаяся звезда |
| ❉ | ❉ | \2749 | Звёздочка с шарообразными окончаниями |
| ❋ | ❋ | \274B | Жирная восьмиконечная каплеобразная звёздочка-пропеллер |
| ✲ | ✲ | \2732 | Звёздочка с незакрашенным центром |
| ☀ | ☀ | \2600 | Закрашенное солнце с лучами |
| ☁ | ☁ | \2601 | Облака |
| ☂ | ☂ | \2602 | Зонтик |
| ☑ | ☑ | \2611 | Галочка в квадрате |
| ☒ | ☒ | \2612 | Крестик в квадрате |
| ☹ | ☹ | \2639 | Нахмуренный смайлик |
| ☺ | ☺ | \263A | Улыбающийся смайлик |
| ☻ | ☻ | \263B | Закрашенный улыбающийся смайлик |
| ☭ | ☭ | \262D | Серп и молот |
| ⚑ | ⚑ | \2691 | Закрашенный флаг |
| ⚐ | ⚐ | \2690 | Незакрашенный флаг |
| ☰ | ☰ | \2630 | Триграмма |
| ✿ | ✿ | \273f | Закрашенный цветок |
| ❀ | ❀ | \2740 | Незакрашенный цветок |
| ✾ | ✾ | \273E | Цветок с шестью лепестками |
| ❁ | ❁ | \2741 | Закрашенный обведённый цветок |
| ❂ | ❂ | \2742 | Цветок из точек |
| ✉ | ✉ | \2709 | Конверт |
| ❦ | ❦ | \2766 | Сердце в виде цветка |
| ❶ | ❶ | \2776 | Номер 1 |
| ❷ | ❷ | \2777 | Номер 2 |
| ❸ | ❸ | \2778 | Номер 3 |
| ❹ | ❹ | \2779 | Номер 4 |
| ❺ | ❺ | \277A | Номер 5 |
| ❻ | ❻ | \277B | Номер 6 |
| ❼ | ❼ | \277C | Номер 7 |
| ❽ | ❽ | \277D | Номер 8 |
| ➒ | ➒ | \2792 | Номер 9 |
| ➓ | ➓ | \2793 | Номер 10 |
| ✖ | ✖ | \2716 | Жирный знак умножения |
| ✘ | ✘ | \2718 | Жирный крестик |
| ✔ | ✔ | \2714 | Жирная отметка галочкой |
| ✚ | ✚ | \271A | Жирный крест |
| ⚛ | ⚛ | \269B | Символ атома |
| ♺ | ♺ | \267A | Символ переработки |
| ❑ | ❑ | \2751 | Незакрашенный квадрат с правой нижней тенью |
| ❒ | ❒ | \2752 | Незакрашенный квадрат с правой верхней тенью |
| ◈ | ◈ | \25C8 | Алмаз в оправе |
| ◐ | ◐ | \25D0 | Круг с левой закрашенной половиной |
| ◑ | ◑ | \25D1 | Круг с закрашенной правой половиной |
| ⁂ | ⁂ | \2042 | Три звездочки |
2. Знаки пунктуации
| Вид | HTML-код | CSS-код | Описание |
|---|---|---|---|
| | \00A0 | Неразрывный пробел | |
| | ­ | \00AD | Место возможного переноса |
| < | < | \003C | Знак «меньше чем» (начало тега) |
| > | > | \003E | Знак «больше чем» (конец тега) |
| « | « | \00AB | Левая двойная угловая скобка |
| » | » | \00BB | Правая двойная угловая скобка |
| ‹ | ‹ | \2039 | Левая угловая одиночная кавычка |
| › | › | \203A | Правая угловая одиночная кавычка |
| « | " | \0022 | Двойная кавычка |
| ′ | ′ | \2032 | Одиночный штрих |
| ″ | ″ | \2033 | Двойной штрих |
| ‘ | ‘ | \2018 | Левая одиночная кавычка |
| ’ | ’ | \2019 | Правая одиночная кавычка |
| ‚ | ‚ | \201A | Нижняя одиночная кавычка |
| “ | “ | \201C | Левая двойная кавычка |
| ” | ” | \201D | Правая двойная кавычка |
| „ | „ | \201E | Нижняя двойная кавычка |
| ❜ | ❜ | \275C | Жирная одинарная верхняя запятая |
| ❛ | ❛ | \275B | Жирная одинарная повёрнутая верхняя запятая |
| & | & | \0026 | Амперсанд |
| ‘ | ' | \0027 | Апостроф (одинарная кавычка) |
| § | § | \00A7 | Параграф |
| © | © | \00A9 | Знак copyright |
| ¬ | ¬ | \00AC | Знак отрицания |
| ® | ® | \00AE | Знак зарегистрированной торговой марки |
| ¯ | ¯ | \00AF | Знак долготы над гласным |
| ° | ° | \00B0 | Градус |
| ± | ± | \00B1 | Плюс-минус |
| ¹ | ¹ | \00B9 | Верхний индекс «1» |
| ² | ² | \00B2 | Верхний индекс «2» |
| ³ | ³ | \00B3 | Верхний индекс «3» |
| ¼ | ¼ | \00BC | Одна четверть |
| ½ | ½ | \00BD | Одна вторая |
| ¾ | ¾ | \00BE | Три четверти |
| ´ | ´ | \00B4 | Знак ударения |
| µ | µ | \00B5 | Микро |
| ¶ | ¶ | \00B6 | Знак абзаца |
| · | · | \00B7 | Знак умножения |
| ¿ | ¿ | \00BF | Перевернутый вопросительный знак |
| ƒ | ƒ | \0192 | Знак флорина |
| ™ | ™ | \2122 | Знак торговой марки |
| • | • | \2022 | Маркер списка |
| … | … | \2026 | Многоточие |
| ‾ | ‾ | \203E | Надчеркивание |
| – | – | \2013 | Среднее тире |
| — | — | \2014 | Длинное тире |
| ‰ | ‰ | \2030 | Промилле |
| } | } | \007D | Правая фигурная скобка |
| { | { | \007B | Левая фигурная скобка |
| = | = | \003D | Знак равенства |
| ≠ | ≠ | \2260 | Знак неравенства |
| ≅ | ≅ | \2245 | Конгруэнтность (геометрическое равенство) |
| ≈ | ≈ | \2248 | Почти равно |
| ≤ | ≤ | \2264 | Меньше чем или равно |
| ≥ | ≥ | \2265 | Больше чем или равно |
| ∠ | ∠ | \2220 | Угол |
| ⊥ | ⊥ | \22A5 | Перпендикулярно (кнопка вверх) |
| √ | √ | \221A | Квадратный корень |
| ∑ | ∑ | \2211 | N-ичное суммирование |
| ∫ | ∫ | \222B | Интеграл |
| ※ | ※ | \203B | Знак сноски |
| ÷ | ÷ | \00F7 | Знак деления |
| ∞ | ∞ | \221E | Знак бесконечности |
| @ | @ | \0040 | Символ собака |
| [ | [ | \005B | Левая квадратная скобка |
| ] | ] | \005D | Правая квадратная скобка |
3. Стрелки
| Вид | HTML-код | CSS-код | Описание |
|---|---|---|---|
| ← | ← | \2190 | Стрелка влево |
| ↑ | ↑ | \2191 | Стрелка вверх |
| → | → | \2192 | Стрелка вправо |
| ↓ | ↓ | \2193 | Стрелка вниз |
| ↔ | ↔ | \2194 | Стрелка влево-вправо |
| ↵ | ↵ | \21B5 | Стрелка вниз и влево – знак возврата каретки |
| ⇐ | ⇐ | \21D0 | Двойная стрелка налево |
| ⇑ | ⇑ | \21D1 | Двойная стрелка вверх |
| ⇒ | ⇒ | \21D2 | Двойная стрелка направо |
| ⇓ | ⇓ | \21D3 | Двойная стрелка вниз |
| ⇔ | ⇔ | \21D4 | Двойная стрелка влево-вправо |
| ➠ | ➠ | \27A0 | Летящая стрела |
| ➤ | ➤ | \27A4 | Наконечник стрелы |
| ➥ | ➥ | \27A5 | Изогнутая стрела, указывающая вниз и вправо |
| ➦ | ➦ | \27A6 | Изогнутая стрела, указывающая вверх и вправо |
| ➳ | ➳ | \27B3 | Стрела направо |
| ↺ | ↺ | \21BA | Круглая стрелка с наконечником против часовой стрелки |
| ↻ | ↻ | \21BB | Круглая стрелка с наконечником по часовой стрелке |
| ⇧ | ⇧ | \21E7 | Толстая полая стрелка вверх |
| ↩ | ↩ | \21A9 | Стрелка налево с крючком |
| ➫ | ➫ | \27AB | Наклонённая вниз объёмная стрелка |
| ⬇ | ⬇ | \2B07 | Закрашенная стрелка вниз |
| ⬆ | ⬆ | \2B06 | Закрашенная стрелка вверх |
4. Карточные масти
| Вид | HTML-код | CSS-код | Описание |
|---|---|---|---|
| ♠ | ♠ | \2660 | «Пики» |
| ♣ | ♣ | \2663 | «Трефы» |
| ♥ | ♥ | \2665 | «Червы» |
| ♦ | ♦ | \2666 | «Бубны» |
| ♡ | ♡ | \2661 | Контур «Червы» |
| ♢ | ♢ | \2662 | Контур «Бубны» |
| ♤ | ♤ | \2664 | Контур «Пики» |
| ♧ | ♧ | \2667 | Контур «Трефы» |
5. Деньги
| Вид | HTML-код | CSS-код | Описание |
|---|---|---|---|
| ¢ | ¢ | \FFE0 | Цент |
| £ | £ | \FFE1 | Фунт стерлингов |
| ₽ | ₽ | \20BD | Российский рубль |
| ¥ | ¥ | \00A5 | Йена или юань |
| € | € | \20AC | Евро |
| $ | $ | \0024 | Доллар |
| ₴ | ₴ | \20B4 | Знак гривны |
| ₹ | ₹ | \20B9 | Индийская рупия |
| 圓 | 圓 | \5713 | Китайский юань |
| ₸ | ₸ | \20B8 | Казахстанский тенге |
6. Знаки зодиака
| Вид | HTML-код | CSS-код | Описание |
|---|---|---|---|
| ♈ | ♈ | \2648 | Овен |
| ♉ | ♉ | \2649 | Телец |
| ♊ | ♊ | \264A | Близнецы |
| ♋ | ♋ | \264B | Рак |
| ♌ | ♌ | \264C | Лев |
| ♍ | ♍ | \264D | Дева |
| ♎ | ♎ | \264E | Весы |
| ♏ | ♏ | \264F | Скорпион |
| ♐ | ♐ | \2650 | Стрелец |
| ♑ | ♑ | \2651 | Козерог |
| ♒ | ♒ | \2652 | Водолей |
| ♓ | ♓ | \2653 | Рыбы |
html5book.ru
| символ | html-код | десятичный код | описание |
|---|---|---|---|
| |   | неразрывный пробел | |
|   |   | узкий пробел (еn-шириной в букву n) | |
|   |   | широкий пробел (em-шириной в букву m) | |
| – | – | – | узкое тире (en-тире) |
| — | — | — | широкое тире (em -тире) |
| | ­ | ­ | мягкий перенос |
| а́ | ́ | ударение, ставится после «ударной» буквы | |
| © | © | © | копирайт |
| ® | ® | ® | знак зарегистрированной торговой марки |
| ™ | ™ | ™ | знак торговой марки |
| º | º | º | копье Марса |
| ª | ª | ª | зеркало Венеры |
| ‰ | ‰ | ‰ | промилле |
| π | π | π | пи (используйте Times New Roman) |
| ¦ | ¦ | ¦ | вертикальный пунктир |
| § | § | § | параграф |
| ° | ° | ° | градус |
| µ | µ | µ | знак «микро» |
| ¶ | ¶ | ¶ | знак абзаца |
| … | … | … | многоточие |
| ‾ | ‾ | ‾ | надчеркивание |
| ´ | ´ | ´ | знак ударения |
| № | № | знак номера | |
| 🔍 | 🔍 | Лупа (наклонённая влево) | |
| 🔎 | 🔎 | Лупа (наклонённая вправо) | |
| ☎ | ☎ | Телефон | |
| ✉ | ✉ | Конверт, email, почта | |
| 💾 | 💾 | Дискета | |
| 🛠 | 🛠 | Молоток и гаечный ключ, настройка | |
| 🔒 | 🔒 | Замок закрыт | |
| 🔓 | 🔓 | Замок открыт | |
| 🔔 | 🔔 | Колокольчик | |
| 🔕 | 🔕 | Колокольчик перечеркнутый | |
| 🗑 | 🗑 | Урна | |
| 🔥 | 🔥 | Огонь | |
| 🛇 | 🛇 | Запрещено | |
| ⛔ | ⛔ | Вход запрещен (кирпич) | |
| ⛳ | ⛳ | Фраг в воронке, местоположение, место встречи, гольф | |
| знаки арифметических и математических операций | |||
| × | × | × | умножить |
| ÷ | ÷ | ÷ | разделить |
| < | < | < | меньше |
| > | > | > | больше |
| ± | ± | ± | плюс/минус |
| ¹ | ¹ | ¹ | степень 1 |
| ² | ² | ² | степень 2 |
| ³ | ³ | ³ | степень 3 |
| ¬ | ¬ | ¬ | отрицание |
| ¼ | ¼ | ¼ | одна четвертая |
| ½ | ½ | ½ | одна вторая |
| ¾ | ¾ | ¾ | три четверти |
| ⁄ | frasl; | ⁄ | дробная черта |
| − | minus; | − | минус |
| ≤ | ≤ | ≤ | меньше или равно |
| ≥ | ≥ | ≥ | больше или равно |
| ≈ | ≈ | ≈ | приблизительно (почти) равно |
| ≠ | ≠ | ≠ | не равно |
| ≡ | ≡ | ≡ | тождественно |
| √ | √ | √ | квадратный корень (радикал) |
| ∞ | ∞ | ∞ | бесконечность |
| ∑ | ∑ | ∑ | знак суммирования |
| ∏ | ∏ | ∏ | знак произведения |
| ∂ | ∂ | ∂ | частичный дифференциал |
| ∫ | ∫ | ∫ | интеграл |
| ∀ | ∀ | ∀ | для всех (видно только если жирным шрифтом) |
| ∃ | ∃ | ∃ | существует |
| ∅ | ∅ | ∅ | пустое множество |
| Ø | Ø | Ø | диаметр |
| ∈ | ∈ | ∈ | принадлежит |
| ∉ | ∉ | ∉ | не принадлежит |
| ∋ | ∋ | ∗ | содержит |
| ⊂ | ⊂ | ⊂ | является подмножеством |
| ⊃ | ⊃ | ⊃ | является надмножеством |
| ⊄ | ⊄ | ⊄ | не является подмножеством |
| ⊆ | ⊆ | ⊆ | является подмножеством либо равно |
| ⊇ | ⊇ | ⊇ | является надмножеством либо равно |
| ⊕ | ⊕ | ⊕ | плюс в кружке |
| ⊗ | ⊗ | ⊗ | знак умножения в кружке |
| ⊥ | ⊥ | ⊥ | перпендикулярно |
| ∠ | ∠ | ∠ | угол |
| ∧ | ∧ | ∧ | логическое И |
| ∨ | ∨ | ∨ | логическое ИЛИ |
| ∩ | ∩ | ∩ | пересечение |
| ∪ | ∪ | ∪ | объединение |
| знаки валют | |||
| € | € | € | Евро |
| ¢ | ¢ | ¢ | Цент |
| £ | £ | £ | Фунт |
| ¤ | ¤t; | ¤ | Знак валюты |
| ¥ | ¥ | ¥ | Знак йены и юаня |
| ƒ | ƒ | ƒ | Знак флорина |
| ₽ | ₽ | Знак рубля | |
| маркеры, птички, галочки, check mark | |||
| • | • | • | простой маркер |
| ○ | ○ | круг | |
| · | · | · | средняя точка |
| † | † | крестик | |
| ‡ | ‡ | двойной крестик | |
| ♠ | ♠ | ♠ | пики |
| ♣ | ♣ | ♣ | трефы |
| ♥ | ♥ | ♥ | червы |
| ♦ | ♦ | ♦ | бубны |
| ◊ | ◊ | ◊ | ромб |
| ❤ | ❤ | жирное сердце | |
| ✓ | ✓ | Символ галочка | |
| ✔ | ✔ | Жирная отметка галочкой | |
| 𐄂 | 𐄂 | Крестик | |
| 🗸 | 🗸 | Тонкая галочка | |
| ✅ | ✅ | Жирная незакрашенная отметка галочка | |
| ☑ | ☑ | Галочка в квадрате | |
| 🗹 | 🗹 | Жирная галочка в квадрате | |
| ⚠ | ⚠ | Внимание! | |
| карандаши, перья, кисти | |||
| ✍ | ✍ | пишущая рука | |
| ✎ | ✎ | карандаш, направленный вправо-вниз | |
| ✏ | ✏ | карандаш | |
| ✐ | ✐ | карандаш, направленный вправо-вверх | |
| ✑ | ✑ | незакрашенное острие пера | |
| ✒ | ✒ | закрашенное острие пера | |
| 🖌 | 🖌 | кисть, направленная влево-вниз | |
| кавычки | |||
| » | " | " | двойная кавычка |
| & | & | & | амперсанд |
| « | « | « | левая типографская кавычка (кавычка-елочка) |
| » | » | » | правая типографская кавычка (кавычка-елочка) |
| ‹ | ‹ | одиночная угловая кавычка открывающая | |
| › | › | одиночная угловая кавычка закрывающая | |
| ′ | ′ | ′ | штрих (минуты, футы) |
| ″ | ″ | ″ | двойной штрих (секунды, дюймы) |
| ‘ | ‘ | ‘ | левая верхняя одиночная кавычка |
| ’ | ’ | ’ | правая верхняя одиночная кавычка |
| ‚ | ‚ | ‚ | правая нижняя одиночная кавычка |
| “ | “ | “ | кавычка-лапка левая |
| ” | ” | ” | кавычка-лапка правая верхняя |
| „ | „ | „ | кавычка-лапка правая нижняя |
| ❛ | ❛ | одиночная английская кавычка открывающая | |
| ❜ | ❜ | одиночная английская кавычка закрывающая | |
| ❝ | ❝ | двойная английская кавычка открывающая | |
| ❞ | ❞ | двойная английская кавычка закрывающая | |
| стрелки | |||
| ← | ← | ← | стрелка влево |
| ↑ | ↑ | ↑ | стрелка вверх |
| → | → | → | стрелка вправо |
| ↓ | ↓ | ↓ | стрелка вниз |
| ↔ | ↔ | ↔ | стрелка влево и вправо |
| ↕ | ↕ | стрелка вверх и вниз | |
| ↵ | ↵ | ↵ | возврат каретки |
| ⇐ | ⇐ | ⇐ | двойная стрелка влево |
| ⇑ | ⇑ | ⇑ | двойная стрелка вверх |
| ⇒ | ⇒ | ⇒ | двойная стрелка вправо |
| ⇓ | ⇓ | ⇓ | двойная стрелка вниз |
| ⇔ | ⇔ | ⇔ | двойная стрелка влево и вправо |
| ⇕ | ⇕ | двойная стрелка вверх и вниз | |
| ▲ | ▲ | треугольная стрелка вверх | |
| ▼ | ▼ | треугольная стрелка вниз | |
| ► | ► | треугольная стрелка вправо | |
| ◄ | ◄ | треугольная стрелка влево | |
| звездочки, снежинки | |||
| ☃ | ☃ | Снеговик | |
| ❄ | ❄ | Снежинка | |
| ❅ | ❅ | Зажатая трилистниками снежинка | |
| ❆ | ❆ | Жирная остроугольная снежинка | |
| ★ | ★ | Закрашенная звезда | |
| ☆ | ☆ | Незакрашенная звезда | |
| ✪ | ✪ | Незакрашенная звезда в закрашенном круге | |
| ✫ | ✫ | Закрашенная звезда с незакрашенным кругом внутри | |
| ✯ | ✯ | Вращающаяся звезда | |
| ⚝ | ⚝ | Начерченная белая звезда | |
| ⚪ | ⚪ | Средний незакрашенный круг | |
| ⚫ | ⚫ | Средний закрашенный круг | |
| ⚹ | ⚹ | Секстиле (типа снежинка) | |
| ✵ | ✵ | Восьмиконечная вращающаяся звезда | |
| ❉ | ❉ | Звёздочка с шарообразными окончаниями | |
| ❋ | ❋ | Жирная восьмиконечная каплеобразная звёздочка-пропеллер | |
| ✺ | ✺ | Шестнадцатиконечная звёздочка | |
| ✹ | ✹ | Двенадцатиконечная закрашенная звезда | |
| ✸ | ✸ | Жирная восьмиконечная прямолинейная закрашенная звезда | |
| ✶ | ✶ | Шестиконечная закрашенная звезда | |
| ✷ | ✷ | Восьмиконечная прямолинейная закрашенная звезда | |
| ✴ | ✴ | Восьмиконечная закрашенная звезда | |
| ✳ | ✳ | Восьмиконечная звёздочка | |
| ✲ | ✲ | Звёздочка с незакрашенным центром | |
| ✱ | ✱ | Жирная звёздочка | |
| ✧ | ✧ | Заострённая четырёхконечная незакрашенная звезда | |
| ✦ | ✦ | Заострённая четырёхконечная закрашенная звезда | |
| ⍟ | ⍟ | Звезда в круге | |
| ⊛ | ⊛ | Снежинка в круге | |
| часы, время | |||
| ⏰ | ⏰ | Будильник | |
| ⌚ | ⌚ | Наручные часы | |
| ⌛ | ⌛ | Песочные часы | |
| ⏳ | ⏳ | Песочные часы | |
| 🕰 | 🕰 | Каминные часы | |
htmlweb.ru
✔️ ❤️ ★ Таблица символов Юникода®
Юникод
Юникод (по-английски Unicode) — это стандарт кодирования символов. Проще говоря, это таблица соответствия текстовых знаков (цифр, букв, элементов пунктуации) двоичным кодам. Компьютер понимает только последовательность нулей и единиц. Чтобы он знал, что именно должен отобразить на экране, необходимо присвоить каждому символу свой уникальный номер. В восьмидесятых, знаки кодировали одним байтом, то есть восемью битами (каждый бит это 0 или 1). Таким образом получалось, что одна таблица (она же кодировка или набор) может вместить только 256 знаков. Этого может не хватить даже для одного языка. Поэтому, появилось много разных кодировок, путаница с которыми часто приводила к тому, что на экране вместо читаемого текста появлялись какие-то странные кракозябры. Требовался единый стандарт, которым и стал Юникод. Самая используемая кодировка — UTF-8 (Unicode Transformation Format) для изображения символа задействует от 1 до 4 байт.
Символы
Символы в таблицах Юникода пронумерованы шестнадцатеричными числами. Например, кириллическая заглавная буква М обозначена U+041C. Это значит, что она стоит на пересечении строки 041 и столбца С. Её можно просто скопировать и потом вставить куда-либо. Чтобы не рыться в многокилометровом списке следует воспользоваться поиском. Зайдя на страницу символа, вы увидите его номер в Юникоде и способ начертания в разных шрифтах. В строку поиска можно вбить и сам знак, даже если вместо него отрисовывается квадратик, хотя бы для того, чтобы узнать, что это было. Ещё, на этом сайте есть специальные (и не специальные — случайные) наборы однотипных значков, собранные из разных разделов, для удобства их использования.
Стандарт Юникод — международный. Он включает знаки почти всех письменностей мира. В том числе и тех, которые уже не применяются. Египетские иероглифы, германские руны, письменность майя, клинопись и алфавиты древних государств. Представлены и обозначения мер и весов, нотных грамот, математических понятий.
Сам консорциум Юникода не изобретает новых символов. В таблицы добавляются те значки, которые находят своё применение в обществе. Например, знак рубля активно использовался в течении шести лет прежде чем был добавлен в Юникод. Пиктограммы эмодзи (смайлики) тоже сначала получили широкое применение в Япониии прежде чем были включены в кодировку. А вот товарные знаки, и логотипы компаний не добавляются принципиально. Даже такие распространённые как яблоко Apple или флаг Windows. На сегодняшний день, в версии 8.0 закодировано около 120 тысяч символов.
unicode-table.com
| Имя | Код | Вид | Описание |
|---|---|---|---|
| |   | неразрывный пробел | |
| £ | £ | £ | фунт стерлингов |
| € | € | € | знак евро |
| ¶ | ¶ | ¶ | символ параграфа |
| § | § | § | параграф |
| © | © | © | знак copyright |
| ® | ® | ® | знак зарегистрированной торговой марки |
| ™ | ™ | ™ | знак торговой марки |
| ° | ° | ° | градус |
| ± | ± | ± | плюс-минус |
| ¼ | ¼ | ¼ | дробь — одна четверть |
| ½ | ½ | ½ | дробь — одна вторая |
| ¾ | ¾ | ¾ | дробь — три четверти |
| × | × | × | знак умножения |
| ÷ | ÷ | ÷ | знак деления |
| ƒ | ƒ | ƒ | знак функции |
| Греческие буквы | |||
| Α | Α | Α | греческая заглавная буква альфа |
| Β | Β | Β | греческая заглавная буква бета |
| Γ | Γ | Γ | греческая заглавная буква гамма |
| Δ | Δ | Δ | греческая заглавная буква дельта |
| Ε | Ε | Ε | греческая заглавная буква эпсилон |
| Ζ | Ζ | Ζ | греческая заглавная буква дзета |
| Η | Η | Η | греческая заглавная буква эта |
| Θ | Θ | Θ | греческая заглавная буква тета |
| Ι | Ι | Ι | греческая заглавная буква иота |
| Κ | Κ | Κ | греческая заглавная буква каппа |
| Λ | Λ | Λ | греческая заглавная буква лямбда |
| Μ | Μ | Μ | греческая заглавная буква мю |
| Ν | Ν | Ν | греческая заглавная буква ню |
| Ξ | Ξ | Ξ | греческая заглавная буква кси |
| Ο | Ο | Ο | греческая заглавная буква омикрон |
| Π | Π | Π | греческая заглавная буква пи |
| Ρ | Ρ | Ρ | греческая заглавная буква ро |
| Σ | Σ | Σ | греческая заглавная буква сигма |
| Τ | Τ | Τ | греческая заглавная буква тау |
| Υ | Υ | Υ | греческая заглавная буква ипсилон |
| Φ | Φ | Φ | греческая заглавная буква фи |
| Χ | Χ | Χ | греческая заглавная буква хи |
| Ψ | Ψ | Ψ | греческая заглавная буква пси |
| Ω | Ω | Ω | греческая заглавная буква омега |
| α | α | α | греческая строчная буква альфа |
| β | β | β | греческая строчная буква бета |
| γ | γ | γ | греческая строчная буква гамма |
| δ | δ | δ | греческая строчная буква дельта |
| ε | ε | ε | греческая строчная буква эпсилон |
| ζ | ζ | ζ | греческая строчная буква дзета |
| η | η | η | греческая строчная буква эта |
| θ | θ | θ | греческая строчная буква тета |
| ι | ι | ι | греческая строчная буква иота |
| κ | κ | κ | греческая строчная буква каппа |
| λ | λ | λ | греческая строчная буква лямбда |
| μ | μ | μ | греческая строчная буква мю |
| ν | ν | ν | греческая строчная буква ню |
| ξ | ξ | ξ | греческая строчная буква кси |
| ο | ο | ο | греческая строчная буква омикрон |
| π | π | π | греческая строчная буква пи |
| ρ | ρ | ρ | греческая строчная буква ро |
| ς | ς | ς | греческая строчная буква сигма |
| σ | σ | σ | греческая строчная буква сигма |
| τ | τ | τ | греческая строчная буква тау |
| υ | υ | υ | греческая строчная буква ипсилон |
| φ | φ | φ | греческая строчная буква фи |
| χ | χ | χ | греческая строчная буква хи |
| ψ | ψ | ψ | греческая строчная буква пси |
| ω | ω | ω | греческая строчная буква омега |
| Стрелки | |||
| ← | ← | ← | стрелка влево |
| ↑ | ↑ | ↑ | стрелка вверх |
| → | → | → | стрелка вправо |
| ↓ | ↓ | ↓ | стрелка вниз |
| ↔ | ↔ | ↔ | стрелка влево-вправо |
| Прочие символы | |||
| ♠ | ♠ | ♠ | знак масти «пики» |
| ♣ | ♣ | ♣ | знак масти «трефы» |
| ♥ | ♥ | ♥ | знак масти «червы» |
| ♦ | ♦ | ♦ | знак масти «бубны» |
| " | " | « | двойная кавычка |
| & | & | & | амперсанд |
| < | < | < | знак «меньше» |
| > | > | > | знак «больше» |
| Знаки пунктуации | |||
| … | … | … | многоточие … |
| ′ | ′ | ′ | одиночный штрих — минуты и футы |
| ″ | ″ | ″ | двойной штрих — секунды и дюймы |
| Общая пунктуация | |||
| – | – | – | тире |
| — | — | — | длинное тире |
| ‘ | ‘ | ‘ | левая одиночная кавычка |
| ’ | ’ | ’ | правая одиночная кавычка |
| ‚ | ‚ | ‚ | нижняя одиночная кавычка |
| “ | “ | “ | левая двойная кавычка |
| ” | ” | ” | правая двойная кавычка |
| „ | „ | „ | нижняя двойная кавычка |
| « | « | « | левая двойная угловая скобка |
| » | » | » | правая двойная угловая скобка |
htmlbook.ru
Как в Ворде сделать дробь
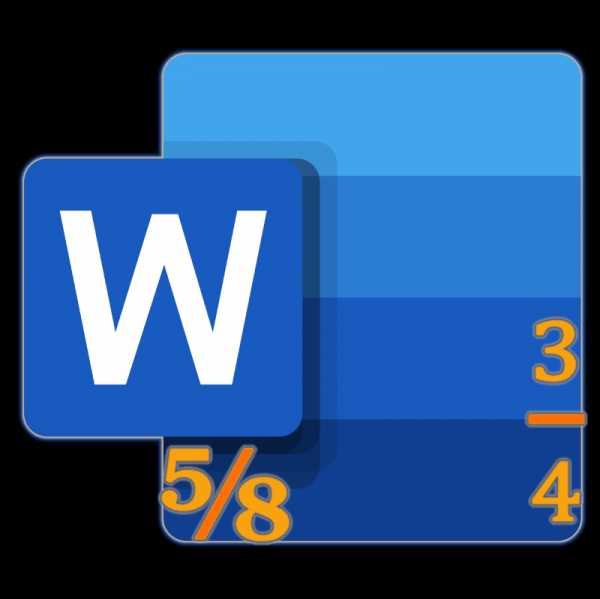
Иногда работа с документами в Microsoft Word выходит за пределы обычного написания текста, и может потребоваться, например, записать простое математическое выражение или просто числа, представляющие собой дроби. О том, как это можно делать, расскажем в рамках настоящей статьи.
Написание дробей в Ворде
Определенные дроби, введенные вручную, автоматически заменяются в Word на те, которые можно смело назвать правильно написанными. К таковым относятся 1/4, 1/2, 3/4 — после автозамены они приобретают вид ¼, ½, ¾. Однако такие дроби, как 1/3, 2/3, 1/5 и им подобные не заменяются, поэтому должный вид им необходимо придавать вручную.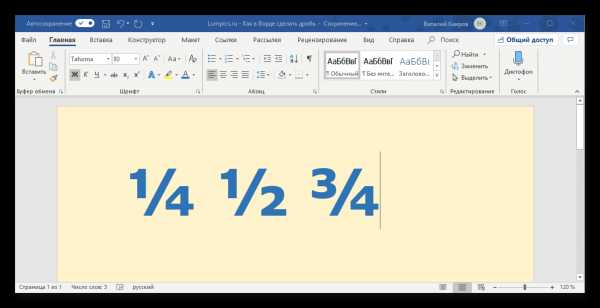
Стоит отметить, что для написания вышеописанных дробей используется символ «слеш» — / — косую черту, но ведь всех нас еще в школе приучили к тому, что правильное написание дробей — это одно число, расположенное под другим, а разделителем в таком случае выступает горизонтальная линия. Далее мы более подробно рассмотрим каждый из доступных вариантов написания дробей в Ворде.
Способ 1: Автозамена
Как мы уже сказали во вступлении, некоторые дроби, записанные через «слеш», Word автоматически заменяет на правильные. То есть все, что от вас требуется в данном случае – написать выражение, а затем нажать на пробел, после чего произойдет автозамена.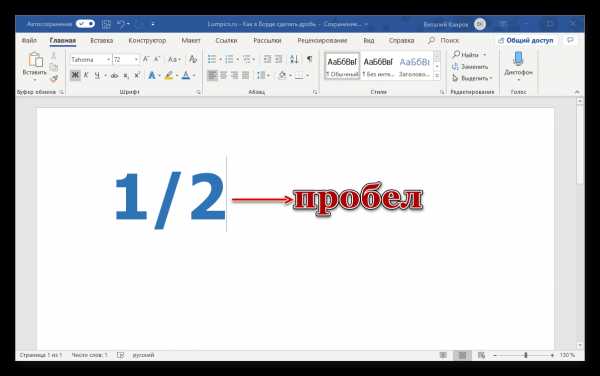
Пример. Пишем 1/2, после чего нажимаем пробел и получаем ½.
Если вы знаете о функции автозамены в Microsoft Word и понимаете принцип ее работы, то наверняка уже догадались, что подобным образом можно настроить замену введенных с клавиатуры числовых символов на «правильные» дроби с разделителем в виде косой черты для всех дробей или хотя бы наиболее часто используемых. Правда, для этого придется обзавестись «источником» этих самых «правильных» записей.
Настроить автоматическую замену можно в разделе «Параметров» текстового редактора. Открыв их, перейдите на боковой панели во вкладку «Правописание» и нажмите по кнопке «Параметры автозамены». В появившемся диалоговом окне в поле «заменить» введите дробь в обычном написании, а в соседнее поле «на» вставьте ее «правильное» написание, после чего воспользуйтесь кнопкой «Добавить». Аналогичное проделайте со всеми остальными дробными выражениями, которые планируете использовать в дальнейшем. Узнать же более подробно о том, что представляет собой автозамена в Ворде, как пользоваться данной функцией и как настроить ее работу под себя, можно в представленной по ссылке ниже статье.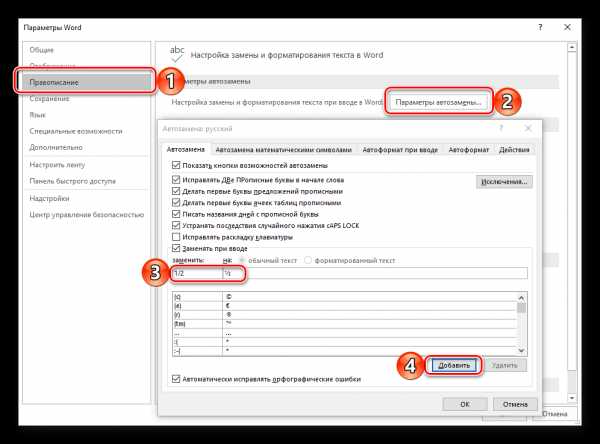
Подробнее: Работа функции «Автозамена» в Word
Способ 2: Дробь со слешем
Правильно вставить дробь, для которой не предусмотрена функции автозамены, поможет уже хорошо знакомое по другим нашим статьям меню “Символы”, где находится множество знаков и спецсимволов, которых вы не найдете на компьютерной клавиатуре. Итак, чтобы в Ворде написать дробное число с косой чертой в виде разделителя, выполните следующие действия:
- Откройте вкладку “Вставка”, нажмите на кнопку “Символы” и выберите там пункт “Символы”.
- Нажмите на кнопку “Символ”, где выберите “Другие символы”.
- В окне “Символы” в разделе “Набор” выберите пункт “Числовые формы”.
- Найдите там нужную дробь и кликните по ней. Нажмите кнопку “Вставить”, после чего можно закрыть диалоговое окно.
- Выбранная вами дробь появится на листе.
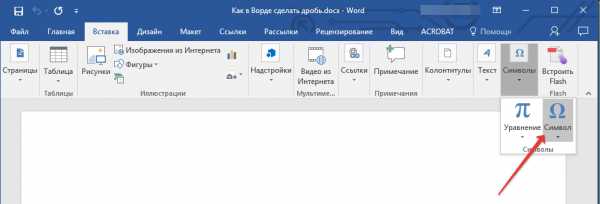
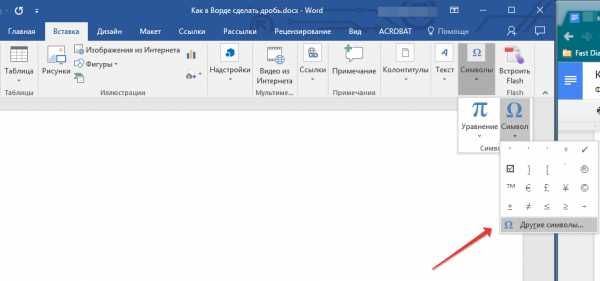
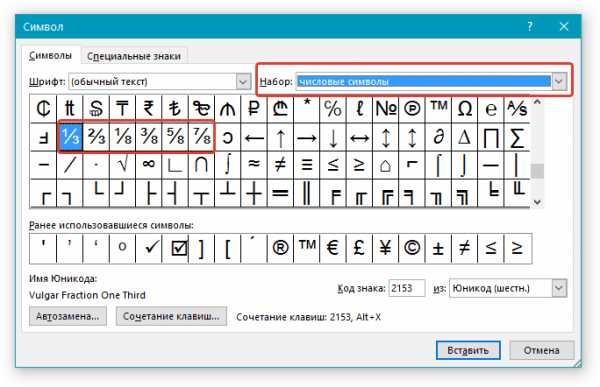
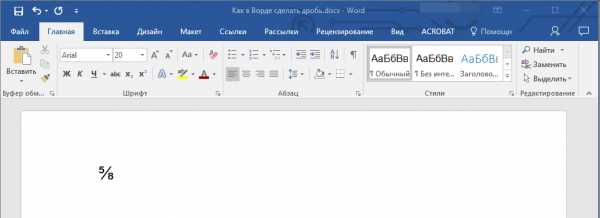
К сожалению, набор шаблонных дробных символов в Ворд тоже весьма ограничен, а потому, если подобная запись должна быть именно с разделителем в виде слеша, оптимальным решением будет настройка функции автозамены, о которой мы рассказали выше.
Читайте также: Как вставить галочку в MS Word
Способ 3: Дробь с горизонтальным разделителем
Если написание дроби через косую черту вас не устраивает или же вам просто необходимо записать дробь в Ворде через горизонтальную линию, разделяющую цифры, необходимо воспользоваться разделом “Уравнение”, о возможностях которого мы уже писали ранее (ссылка на подробный материал представлена ниже).
- Откройте вкладку “Вставка” и выберите в группе “Символы” пункт “Уравнение”.

Примечание: В старых версиях MS Word раздел “Уравнение” называется “Формулы”.
- Нажав на кнопку “Уравнение”, выберите пункт “Вставить новое уравнение”.
- Во вкладке “Конструктор”, которая появится на панели управления, нажмите на кнопку “Дробь”.
- В развернувшемся меню выберите в разделе “Простая дробь” тип дроби, которую вы хотите добавить — через слеш или горизонтальную линию.
- Макет уравнения изменит свой внешний вид, впишите в пустые графы необходимые числовые значения.
- Кликните по пустой области на листе, чтобы выйти из режима работы с уравнением/формулой.
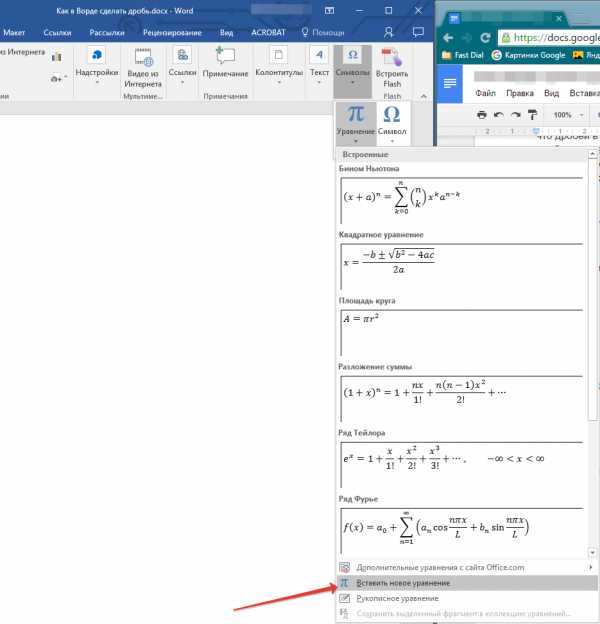
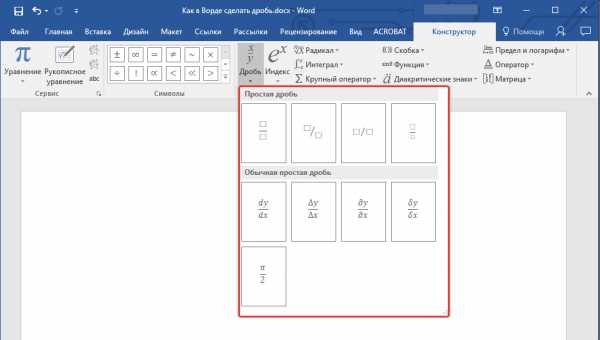
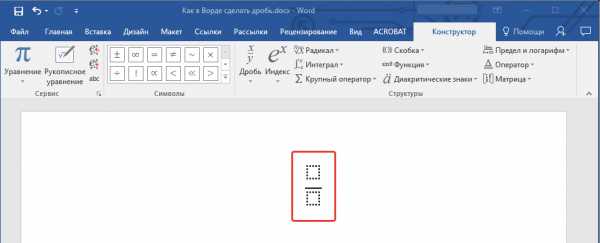
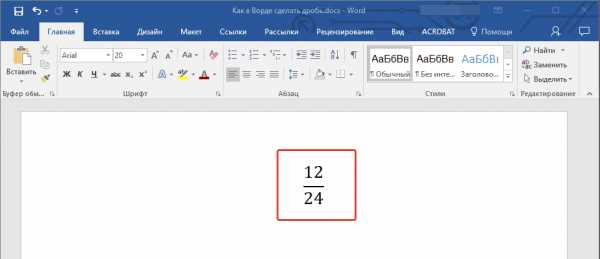
Именно написание дроби через меню вставки нового уравнения является оптимальным решением нашей сегодняшней задачи, тем более, что таким образом можно добавлять выражения обоих типов — и те, что разделены слешем (косой чертой), и те, которые разделяются горизонтальной полосой. Особенно актуально использование этого метода в случае, когда одними дробями работа не ограничивается и требуется писать и другие математические выражения.
Читайте также: Как вставить формулу в Word
Заключение
На этом все. Из этой небольшой статьи вы узнали, как сделать дробь в текстовом редакторе Microsoft Word любых версий. Как видите, данную задачу можно решить несколькими способами, а инструментарий программы еще и позволяет автоматизировать ее выполнение.
Мы рады, что смогли помочь Вам в решении проблемы.Опишите, что у вас не получилось. Наши специалисты постараются ответить максимально быстро.
Помогла ли вам эта статья?
ДА НЕТlumpics.ru