Как обновить карту в навигаторе: Как обновить карты автомобильного навигатора — Российская газета
Как обновить карты на навигаторе Explay
Карты являются важной частью любого навигатора и нередко требуют установки актуальных обновлений с официального сайта производителя. В статье мы расскажем про скачивание и инсталляцию карт на навигаторах Explay. При этом из-за существования множества различных моделей некоторые действия в вашем случае могут отличаться от описанного в инструкции.
Обновление карт на навигаторе Explay
На сегодняшний день вы на выбор можете прибегнуть к одному из двух способов установки новых карт на рассматриваемый навигатор. Однако несмотря на наличие нескольких методов, они напрямую связаны друг с другом.
Примечание: Перед изменением файлов на навигаторе в обязательном порядке делайте резервные копии.
Читайте также: Как обновить Navitel на флешке
Способ 1: Официальный сайт
В рамках этого метода необходимо воспользоваться сайтом Навител, чтобы загрузить наиболее актуальные обновления.
Подробнее: Как обновить навигатор Explay
Шаг 1: Скачивание карт
- По представленной ниже ссылке перейдите на официальный сайт Navitel и выполните авторизацию. При регистрации нового аккаунта вам нужно будет добавить устройство в разделе «Мои устройства (обновления)».
Перейти на официальный сайт Navitel
- Через главное меню сайта откройте раздел «Техподдержка».
- Из списка в левой части страницы кликните по ссылке «Скачать».
- С помощью дочернего меню выберите раздел «Карты для Навител Навигатор».
- Вы можете выбрать и загрузить подходящий файл последней версии из представленного списка. Однако для его использования вам придется приобрести ключ активации.
- Чтобы избежать необходимости оплаты, можно воспользоваться устаревшей версией.
 Для этого щелкните по пункту «9.1.0.0 — 9.7.1884» и выберите нужный регион.
Для этого щелкните по пункту «9.1.0.0 — 9.7.1884» и выберите нужный регион.Примечание: Вы также можете самостоятельно найти и загрузить карты для конкретных регионов страны.
Шаг 2: Перенос карт
- Соедините ПК и навигатор в режиме съемного носителя или воспользуйтесь картридером для использования флешки.
Читайте также: Как подключить Flash-накопитель к ПК
- Среди стандартных файлов и папок выберите следующую директорию и удалите оттуда все имеющиеся файлы.
\NavitelContent\Maps\ - Предварительно распаковав ранее загруженный архив с картами, переместите файлы в упомянутую папку.
- Отключите навигатор от ПК и запустите программу «Навител Навигатор». При успешной установке обновлений процедуру можно считать завершенной.
Благодаря данному варианту, при условии наличия подходящих карт, вы сможете их обновить на практически любой модели навигатора.
Единственным отличием данного метода от предыдущего является то, что вам не нужно отдельно выполнять обновление прошивки для обеспечения совместимости навигатора с картами. В зависимости от модели устройства вы можете воспользоваться платными картами или установить бесплатные из предыдущего раздела статьи.
Перейти к странице скачивания Navitel Update Center
Вариант 1: Платные
- Скачайте и установите с официального сайта программу Navitel Update Center. Найти ее можно в разделе
- После установки запустите софт и подключите к компьютеру ваш навигатор Explay. Делать это следует в режиме «USB FlashDrive».
- В программе кликните по кнопке «Скачать» и из представленного списка выберите нужные вам карты.
- Нажмите кнопку «ОК», чтобы начать процедуру загрузки.

В зависимости от количества и объема выбранных файлов время скачивания может сильно отличаться.
- Теперь в главном меню Navitel Update Center будете отображаться обновленная версия карт. Для приобретения ключа активации посетите раздел
- Выполнив требуемые программой действия, можете отключить навигатор и проверить работоспособность.
Вариант 2: Бесплатные
- Если вы после загрузки обновлений хотите использовать карты бесплатно, это можно сделать с помощью заранее скачанного архива из первого способа.
- Откройте на флешке от навигатора раздел «Maps» и поместите туда загруженное содержимое. При этом файлы, установленные Navitel Update Center, необходимо удалить.
\NavitelContent\Maps\ - После этих действий карты на навигаторе будут не такие свежие, как в случае оплаты, но все же этого может быть достаточно.

Чтобы избежать каких-либо трудностей с навигатором Explay, следует использовать преимущественно новые модели девайса. Приобретенное же обновление достаточно производить с небольшой периодичностью.
Заключение
Рассмотренных методов вполне достаточно для обновления карт на любой модели навигатора Explay вне зависимости от вашего опыта в обращении с подобными устройствами. Надеемся, у вас получилось достичь требуемого результата, так как на этом мы заканчиваем данную статью.
Опишите, что у вас не получилось. Наши специалисты постараются ответить максимально быстро.
Помогла ли вам эта статья?
ДА НЕТКак загрузить карты на флешку навигатора. Самостоятельное обновление карт в GPS-навигаторе
Многие пользователи по-прежнему обращаются в различные сервис-центры за услугой обновления ПО и карт Навител. Однако, благодаря лояльной политике разработчиков Навител к своим пользователям, совсем необязательно куда-либо обращаться — все необходимые инструменты и инструкции для обновления предоставляются компанией Навител совершенно бесплатно. В этой статье мы рассмотрим как просто и легко, не обладая большими техническими навыками во владении ПК, обновить навигатор с установленным Навител.
В этой статье мы рассмотрим как просто и легко, не обладая большими техническими навыками во владении ПК, обновить навигатор с установленным Навител.
Для простого и удобного обновления программы Навител Навигатор можно воспользоваться приложением Navitel Navigator Updater. Эта программа позволяет обновить навигатор с установленным Навител в полуавтоматическом режиме. Все, что нужно будет сделать пользователю — это выбрать режим работы и сделать пару кликов. Приложение можно скачать с официального сайта Навител , оно находится в разделе «Загрузки ».
Приложение Navitel Navigator Updater имеет версию только для операционной системы Windows (XP/7/8/10), поэтому пользователям Mac OS X и Linux придется воспользоваться ручной установкой обновлений через сайт Навител. Итак, перейдем теперь непосредственно к самой работе с приложением.
Сначала нужно установить Navitel Navigator Updater на ПК, выполнив все пункты мастера установки. Затем можно подключить навигатор к ПК в режиме съемного диска (USB FlashDrive или Mass Storage). После этого можно запускать установленную программу Navitel Navigator Update Center. Если Вы подключили навигатор правильно и он определился системой как съемный диск, то программа должна распознать его корректно.
После этого можно запускать установленную программу Navitel Navigator Update Center. Если Вы подключили навигатор правильно и он определился системой как съемный диск, то программа должна распознать его корректно.
В случае, если Navitel Navigator Update Center найдет обновления для Вашего устройства, программа предложит вам обновить карты и ПО Навител до актуальных версий. Нажмите кнопку «Обновление». Программа выведет список доступных обновлений для Вашего навигатора. Для загрузки обновлений нажмите «ОК».
Стоит учесть, что старые версии ПО и карт в процессе обновления или переустановки будут удалены, поэтому желательно сделать резервную копию старых карт. Отметьте галочкой нужные карты из списка доступных к загрузке и нажмите «ОК».
Если Вы начали процесс обновления, то после загрузки всех элементов будет произведено обновление навигатора. По окончанию процесса Вы снова увидите главную страницу с указанием текущего состояния — карты и ПО обновлено, доступные обновления отсутствуют, кнопка «Обновления» будет погашена.
Если Вы хотите приобрести дополнительные карты, которые не входят в поставку лицензии для Вашего навигатора, нажмите кнопку «Купить» в главном меню. Вам будут отображены все доступные карты с указанием их цен.
Лицензию на карты можно приобретать как на неограниченный срок, так и сроком на 1 год, что выходит несколько дешевле первого варианта и куда разумнее при разовых поездках за границу на автомобиле.
Навигатор для автомобиля — эта новация стала в современном мире неотъемлемой и удобной частью управления авто, а также важным штрихом автомобильного интерьера. Но часто происходит так, что он содержит при приобретении недостаточно информации, необходимой для более быстрого и безопасного движения. Что делать в такой ситуации, если в профессиональных сервисных центрах услуга загрузки новых карт стоит недешево? Я расскажу, как обновить карты на навигаторе в домашней обстановке, не прибегая к дорогостоящей помощи профессионалов.
Что нужно учесть, прежде чем обновить карты в навигаторе?
В первую очередь нужно удостовериться, подойдет ли данное обновление для Вашего навигатора. Чтобы не тратить лишнее время, еще до того, как обновить карты на навигаторе, Вы должны четко знать название Вашей программы и есть ли обновления именно для этой программы. Затем можно подключать навигатор к компьютеру и скачивать нужный файл в отведенную для него папку. Если все это соблюдено, то при правильной загрузке все обязательно получится. И Вы при следующей поездке на автомобиле будете просто наслаждаться окружающим миром, имея реальное представление о верном направлении движения.
Чтобы не тратить лишнее время, еще до того, как обновить карты на навигаторе, Вы должны четко знать название Вашей программы и есть ли обновления именно для этой программы. Затем можно подключать навигатор к компьютеру и скачивать нужный файл в отведенную для него папку. Если все это соблюдено, то при правильной загрузке все обязательно получится. И Вы при следующей поездке на автомобиле будете просто наслаждаться окружающим миром, имея реальное представление о верном направлении движения.
Как часто нужны обновления?
Многие водители хотят всегда оставаться в курсе любых изменений, происходящих там, где они передвигаются, именно поэтому карты на навигаторах рекомендуется регулярно обновлять. Но вот какова эта регулярность? Сколько времени можно с уверенностью пользоваться только что загруженными картами? Эти вопросы не из легких.
На самом деле, существует определенный интервал между положенными обновлениями — квартал, но придерживаются его далеко не все производители, а только дорожащие своей репутацией и кругом пользователей их продукции. Дело в том, что каждая фирма, производящая навигаторы, индивидуальна в этих действиях. Интервал обновления карт у производителей колеблется от месяца до полугода. С одной стороны, когда часто обновляешься, может, и здорово быть всегда в курсе, но с другой — не всегда удобно так часто менять их, постоянно думать об этом, да и тратить каждый месяц средства не каждому нравится.
Дело в том, что каждая фирма, производящая навигаторы, индивидуальна в этих действиях. Интервал обновления карт у производителей колеблется от месяца до полугода. С одной стороны, когда часто обновляешься, может, и здорово быть всегда в курсе, но с другой — не всегда удобно так часто менять их, постоянно думать об этом, да и тратить каждый месяц средства не каждому нравится.
Как обновить карты навигатора
В основном, в навигаторах уже содержится программа для скачивания обновлений, но даже если этого нет, достаточно всего лишь наличие интернета, в поисковике вводите нужную Вам модель, программу — и все. Можно, конечно, прибегнуть к помощи профессионалов, но обновить карты на навигаторе не так сложно и самому. Поэтому зачем тратить деньги на то, что можно сделать дома бесплатно, тем более что займет это не так и много времени?
Нюансы, с которыми можно столкнуться
Как обновить карты на навигаторе? Для этого необходимо учесть некоторые моменты.
Во-первых, Вы должны знать модель навигатора, название программы.
Сейчас появилась новая версия многофункциональной программы, при закачивании которой она сама автоматически выдает, когда следует обновить карты, когда поступают эти самые обновления и все это независимо от модели Вашего навигатора. Она самостоятельно подбирает нужное обновление именно для данной модели и ее возможностей. Вот только уверенности, что эта программа не несет с собой никаких вирусов, способных уничтожить не только Ваш навигатор и его содержимое, но и Ваш компьютер, с помощью которого будет происходить скачивание обновлений, нет.
Во-вторых, Вы должны быть уверены, что программа, которую вы будете обновлять (те самые карты) — это действительно новая версия.
В-третьих, в том случае, если Вы решили точно узнать, как обновить карты на навигаторе самостоятельно, следует пользоваться только проверенными источниками для обновлений, поскольку Интернет полон разнообразных поддельных версий, производители которых наживаются на неопытных пользователях.
Вы пользуетесь Навителом, но заметили, что навигатор начал указывать неверное направление? Скорее всего, gps-карты устарели, их нужно обновить.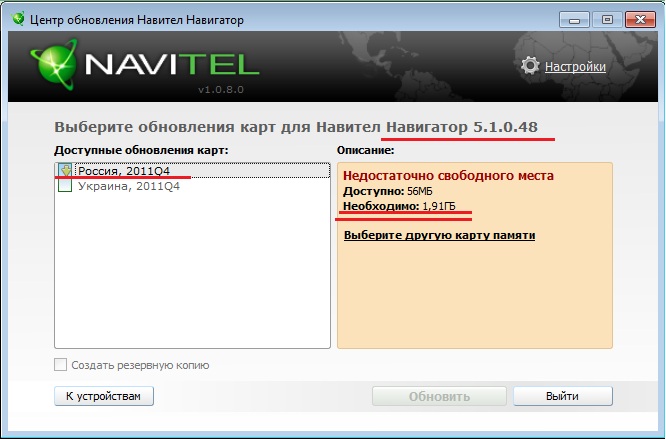 Есть как минимум три способа обновления, они описаны в этом руководстве.
Есть как минимум три способа обновления, они описаны в этом руководстве.
Как обновить карты через приложение Навител Навигатор
Этот способ подходит для обновления Навител Навигатора. Мы используем Navitel Navigator Update Center — официальное приложение для удобного обновления карт. Скачать программу можно .
Итак, вот как обновить карты Навител для автомобильной версии:
Запустите установщик Navitel Navigator Update Center, выполните установку на компьютер под управлением ОС Windows 7 или выше.
Присоедините с помощью USB-кабеля или другим способом навигатор к компьютеру, чтобы он отражался как флешка в виде файлового тома.
Откройте приложение. Если устройство подключено к ПК, Navitel Navigator Update Center найдет его без проблем.
Будет произведен поиск обновлений для устройства, если они будут найдены, пользователю будет предложено скачать обновления карт или ПО. При этом, старые ненужные файлы карт удалятся с устройства.
При этом, старые ненужные файлы карт удалятся с устройства.
Нажмите кнопки «Обновление» и «ОК» для подтверждения.
Мастер обновления загрузит и произведет установку обновлений карт и ПО для подключенного девайса.
Дополнительно к обновлениям можно загрузить или приобрести другие карты (для этих действий используйте кнопки «Купить» или «Скачать»).
После скачивания и установки обновлений можно запустить Navitel и проверить статус карт.
Навител для андроид — приложение для путешественников и водителей. Приложение разработано одноименной студией. Программа выпущена для различных устройств, содержит карты, социальные сетевые сервисы и, конечно, систему глобального спутникового позиционирования. Этот навигатор позволяет проложить самый комфортный маршрут в незнакомом месте, получить подсказки, найти что угодно и не заблудиться в каменных джунглях современных мегаполисов. Кроме того, приложение подскажет альтернативные маршруты, поможет забронировать отель, совершить покупку и даст возможность пообщаться с друзьями, которые в данный момент находятся в режиме онлайн.
Мультиязычная навигационная программа постоянно обновляется и совершенствуется, предлагая своим пользователям новые карты, маршруты и сервисы. Удобство навигатора в том, что он универсален. Им можно пользоваться не только в больших городах, но даже в совсем небольших населенных пунктах. При этом навигатор предлагает планы городов в высокой детализации независимо от вашего местоположения.
Путешествовать с Навителом для андроид устройств можно не только по Российской Федерации. Программа содержит высокоточные карты стран СНГ и Европейского союза. При этом путешествие будет комфортным благодаря уникальной особенности навигатора — голосовым подсказкам. Он предупредит водителя, если он превышает скорость. Своевременно оповестит о светофорах, пешеходных дорожках, дорожных происшествиях. Если пользователь подключен к интернету, можно строить маршрут с использованием сервиса «Пробки».
Как скачать Навител для андроид
Приложение можно загрузить в магазине Play Маркет (скачать), а также apk-файл можно загрузить с официального сайта (скачать). Программа устанавливается совершенно стандартно, как и все приложения для мобильных устройств. После установки apk-файла необходимо его открыть, кликнув на соответствующую кнопку или иконку в файловом менеджере. Произойдет загрузка дополнительных файлов программы в директориях, каталогах. Далее следует выбрать язык. Программа умеет «разговаривать» на нескольких языках. Выберите тот интерфейс голосового помощника, который подходит именно вам, и продолжите установку. Подтвердите выбор языка интерфейса и примите соглашение о лицензии. Следующий этап — установка и обновление карт.
Программа устанавливается совершенно стандартно, как и все приложения для мобильных устройств. После установки apk-файла необходимо его открыть, кликнув на соответствующую кнопку или иконку в файловом менеджере. Произойдет загрузка дополнительных файлов программы в директориях, каталогах. Далее следует выбрать язык. Программа умеет «разговаривать» на нескольких языках. Выберите тот интерфейс голосового помощника, который подходит именно вам, и продолжите установку. Подтвердите выбор языка интерфейса и примите соглашение о лицензии. Следующий этап — установка и обновление карт.
Как обновить карты Навител
Карты популярного навигатора постоянно обновляются. Самые новые версии можно найти на официальном сайте программы (). Если Навител на вашем андроид устройстве загружен и установлен впервые, после запуска на модуле памяти будет создана папка Navitel/Content. Эта папка используется для загрузки файлов (Maps) и единой базы предупреждений на дорогах (POI SpeedCam).
Карты, загруженные с официального источника, копируются в соответствующую папку с контентом.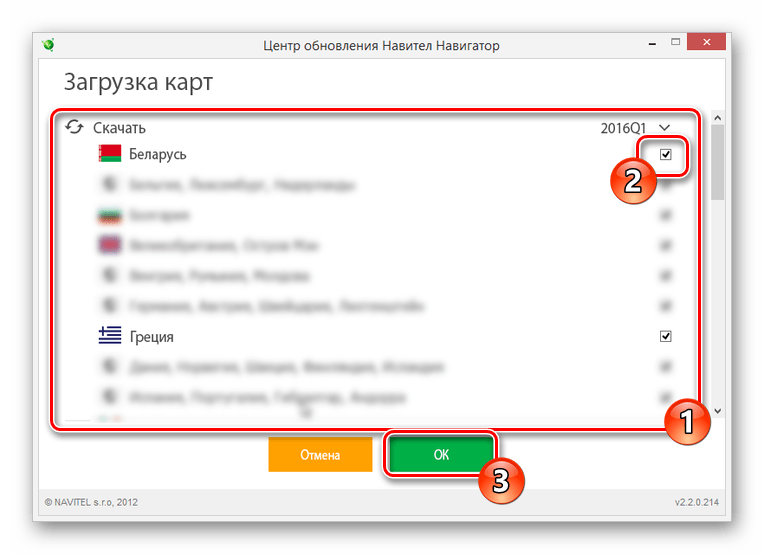 Они подходят для любых версий мобильных android-устройств. Загружаются всегда бесплатно. Действуют они столько же, сколько и сама программа. Все зависит от срока лицензии навигатора. После загрузки контента запустите Navitel. Это необходимо для того чтобы программа создала атлас и проиндексировала новые карты. Все обновлено, навигатор готов к работе!
Они подходят для любых версий мобильных android-устройств. Загружаются всегда бесплатно. Действуют они столько же, сколько и сама программа. Все зависит от срока лицензии навигатора. После загрузки контента запустите Navitel. Это необходимо для того чтобы программа создала атлас и проиндексировала новые карты. Все обновлено, навигатор готов к работе!
Как настроить навигатор Навител
Чтобы освоить все тонкости настроек, нужно изучить основные функции навигатора. Окно «Карта» позволяет манипулировать траекториями маршрутов. Редактирование производится с помощью иконки «Компас». На первом этапе выбирается способ вращения изображения. Рекомендуется использовать первый вариант — по направлению, а не в режиме статичности. Такие настройки позволят проще ориентироваться и не заблудиться в незнакомой местности.
Далее необходимо выбрать двухмерный или трехмерный вид. Второй вариант наиболее оптимален, так как трехмерные изображения легче воспринимаются. На завершающем этапе следует определиться с вариантом подсветки. В навигаторе используются трехрежимная подсветка. Можно выбирать в зависимости от времени суток — день или ночь или автоматический переход. Лучше выбрать автоматический выбор.
В навигаторе используются трехрежимная подсветка. Можно выбирать в зависимости от времени суток — день или ночь или автоматический переход. Лучше выбрать автоматический выбор.
Окно «Датчики» предназначено для настроек текущей поездки. Используются девять параметров: от скорости и времени до счетчика измерения количества оборотов колеса и остановок в пути. Рекомендуется настраивать только основные параметры.
Для более точных настроек используется соответствующее меню. Выбрав подкатегорию «Карта» в «Настройках», можно использовать функции масштабирования и возврата в автоматическом режиме, наклона, а также визуальные эффекты.
Окно «Навигация» позволяет манипулировать целым рядом параметров — выбором транспорта и дороги, прокладкой оптимального маршрута и различного рода предупреждениями. Например, если вы выберете «Автомобиль», программа будет понимать что обновлять данные нужно с автомобильной скоростью. Если вам необходимо проложить маршрут, исключающий платные трассы или грунтовые дороги, можно настроить соответствующую функцию на вкладке «Навигации».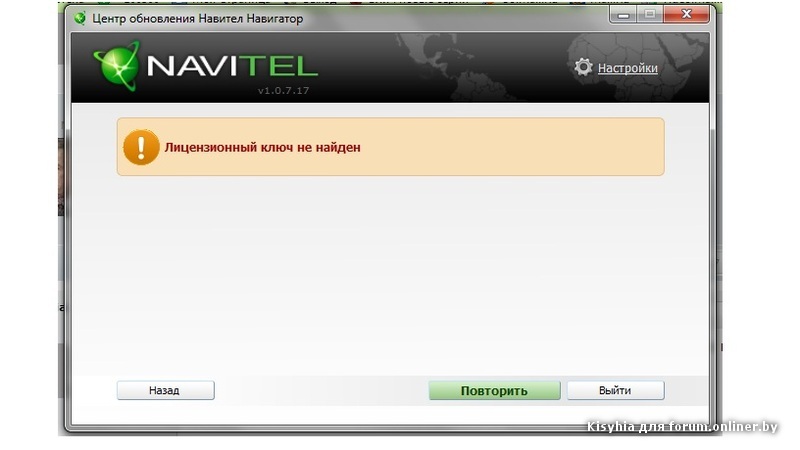
Доступны для настроек и дополнительные сервисы, которые предлагает пользователям Навител для андроид. Можно настроить сервисы «SMS» и «Друзья», «Погода» и «Предупреждения», «События» и «Пробки». Первые два онлайн сервиса позволят общаться с друзьями: добавлять их в группы, видеть их на карте и обмениваться короткими сообщениями. Функция «Пробки», которая активируется только при наличии активного Интернет-соединения, дает возможность узнавать о загруженности дорог в режиме реального времени.
Скачайте, установите, настройте и обновите карты популярного навигатора, чтобы максимально использовать все его функции. С ним вы не заблудитесь ни в каменных джунглях незнакомого города, ни в знакомом много лет мегаполисе.
Необходимо подключение к Интернету. Учитывая размер файлов карт, рекомендуется использовать Wi-Fi-соединение.
- Запустите Навител Навигатор на устройстве и выберите Меню > Мой Навител > Обновления .
- Нажмите Обновить всё .

В открывшемся окне Информация будет представлено подробное описание карт. - Нажмите Обновить и подтвердите загрузку карт.
Обновление карты с помощью ПК
Данный способ не предназначен для iPhone/iPad и устройств под управлением ОС Windows Phone 7.x.
Перед установкой обновлений карт обновите программу до актуальной версии согласно инструкции и обновите активационный файл согласно инструкции .
- Зайдите в личный кабинет на сайте NAVITEL ® . Выберите раздел Мои устройства (обновления) и в столбце Обновить таблицы выберите Доступные обновления .
Откроется список обновлений, доступных в рамках приобретенных и активированных лицензий. - Выберите карту, совместимую с установленной на вашем устройстве версией программы Навител Навигатор.
- Нажмите Скачать справа от названия карты.

- Сохраните файл .nm7 на ПК.
- Подключите навигационное устройство или карту памяти к ПК.
- Удалите все файлы карт из папки с картами (по умолчанию \NavitelContent\Maps\ ).
- Сохраните скачанный файл в папку для карт (по умолчанию \NavitelContent\Maps\ ).
- Отключите устройство от ПК и запустите программу Навител Навигатор на устройстве. Программа автоматически обновит атлас.
Если устройство, которое вы хотите обновить, не добавлено в список устройств в вашем личном кабинете, его необходимо добавить .
Внимание! После удаления файлов данные карты будут не доступны для работы в программе. Для дальнейшей работы с картами необходимо установить их последние версии. Удаление старых карт необходимо, так как карты старых и новых версий могут быть несовместимы, что может привести к ошибке в работе программе.
Читайте также…
Как обновить Яндекс Навигатор
Обновить Яндекс Навигатор достаточно просто. В Google Play постоянно выходят новые версии. Здесь остается либо подключать автоматическое обновление, либо следить за этим процессом лично.
Здесь остается либо подключать автоматическое обновление, либо следить за этим процессом лично.
Сразу после выхода Навигатор получил много негативных отзывов. Однако по мере модернизации Yandex сделал свое детище популярной программой среди автомобилистов. Обслуживает водителей в России, Казахстане, Украине, Беларуси и ещё в 9 странах.
Основные возможности Яндекс Навигатора:
- Подбирать и планировать маршрут с минимальными затратами времени и бензина.
- Подсказки, которые помогут сориентироваться с поворотами, ограничениями по скорости, пробками и ДТП.
- Голосовой поиск и удобные карты.
- Находить парковки в ближайших местах.
- Оплачивать штрафы в ГАИ.
- Сохранять и добавлять в избранное необходимые места.
- Выполнять поиск объекта по координатам на смартфоне.
- Сохранять историю маршрута.
- Если скачать карту определенного региона, то появится возможность работать в режиме оффлайн.

- Бесплатная установка.
Доступно для Android, iOS и Windows
Интересный факт. В приложении подсказки даются голосом Василия Уткина, Басты, Гарика Харламова, Владимира Машкова. Так же ко Дню защитника отечества Yandex добавил 5 курсоров-танков и креативно оформил интерфейс совместно с игрой World of Tanks.
Скачивание и обновлениеСкачать новый Яндекс Навигатор можно с помощью Плэй Маркета или с официального сайта Yandex. Там же можно его обновить. Не следует скачивать программу со сторонних сайтов: могут попасть вирусы на планшет или телефон, появиться неполадки с установкой.
Алгоритм обновления карт:
- Откройте приложение и нажмите на кнопку «Меню» в левом нижнем углу.
- Затем выберете «Настройки».
- Кликайте на «Обновление карт». Будет предложено включить функции автоматического обновления по wi-fi.
 Смело подключайте их.
Смело подключайте их.
На всех устройствах есть автоматическая модернизация приложений. При выходе новой версии пользователям сразу же предлагают усовершенствовать утилиты.
Если такая функция не подключена, то действуйте следующим образом:
- Откройте Play Маркет.
- В левом верхнем углу кликните на три горизонтальные полоски и выберете «Мои приложения и игры».
- Кликните на Яндекс Навигатор. Затем на «Обновить».
- Если новой версии уже нет, то будет кнопка «Открыть».
Скачать бесплатно последнюю версию Яндекс Навигатор следует с официальных сайтов и приложений
Последнее обновление утилиты вышло 6 июля.
Основные проблемыЧасто приложение после обновления не работает. Возможно, устройство «не тянет» новую версию.
- Удалите новый вариант с помощью диспетчера приложений (его искать в настройках устройства).

- Далее подключите устройство к компьютеру. Найдите папки «Яндекс Maps» и «Яндекс. Навигатор». Удалите их.
- Установите на гаджет более старые версии приложения. Обязательно проверяйте их на наличие вирусов и скачивайте только с проверенных сайтов. Не платите деньги, если этого требуют.
Что делать, если навигатор не обновляется?
- Проверьте память телефона. Если она забита, то на гаджет придет оповещение о том, что приложение обновить не удалось. В этом случае придется почистить девайс.
- Возможно, новых карт или версий ещё нет. Путеводитель не будет обновляться каждый день.
Если проблема так и не решена, то обратитесь в службу поддержки. Они подробно объяснят, как справиться с неполадками.
Навигатор explay road обновление карт. Этапы обновления Навитела на навигаторах Exploy. Карты устанавливаем с помощью компьютера
Карты и программы навигации для навигаторов фирмы Explay.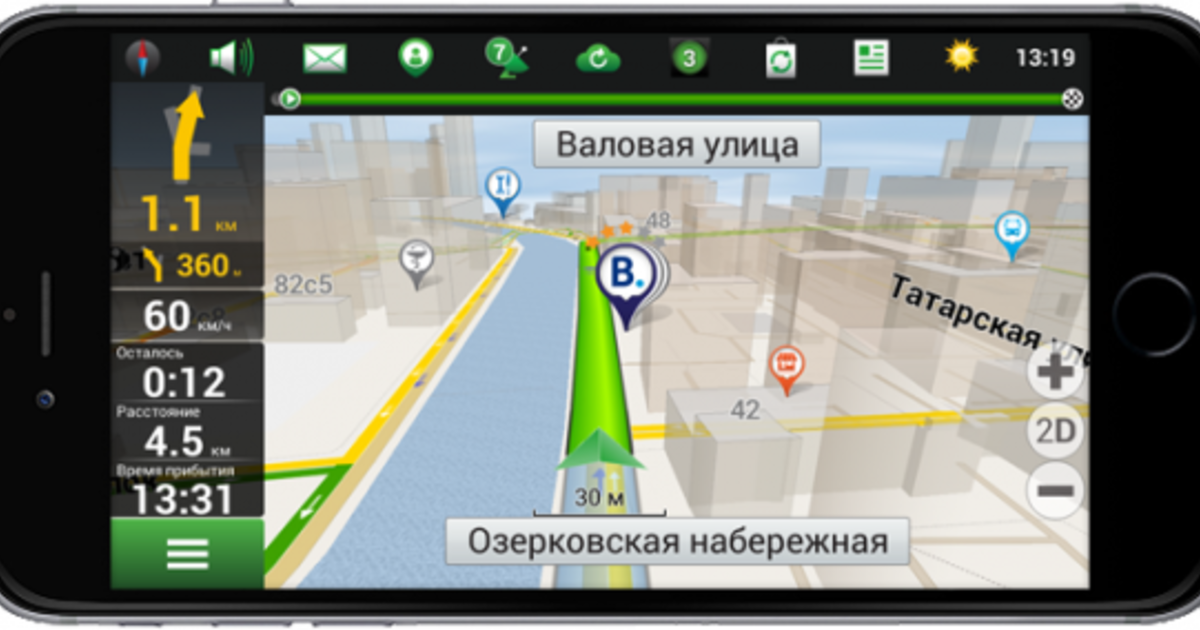
GPS навигатор Explay GTR5 имеет дисплей диагональю 5 дюймов, с оптимальным разрешением 480×272 пикс. Внутренняя память 4 ГБ, поддерживает карты памяти. Батарея на 1200 мА. час.. Обеспечивает работу до 3 часов. Навигатор работает под ОС Windows CE с лицензионными картами Навител Россия.
GPS навигатор Explay STI5 имеет цветной дисплей 5 дюймов, с разрешением 800×480 пикс. Память внутренняя 4 ГБ, поддерживает карты памяти micro sd. Аккумулятор на 850 мА*час. Обеспечивает работу устройства до 2 часов. ОС Windows CE с картами Навител — Россия.
Переносной автомобильный GPS навигатор Explay PN-975 имеет цветной LCD дисплей с диагональю 5 дюймов, с посредственным разрешением 480×272 пикс. Память внутренняя составляет 4 ГБ с возможностью расширения за счет карт памяти. Батарея встроенная 950 мА*час. Обеспечивает работу устройства до 2.5 часов. Навигатор работает под ОС Windows CE с предустановленными лицензионными картами Навител — Россия.
Переносной навигатор Explay GN-520 имеет дисплей диагональю 5 дюймов, с продвинутым разрешением 480×272 пикс.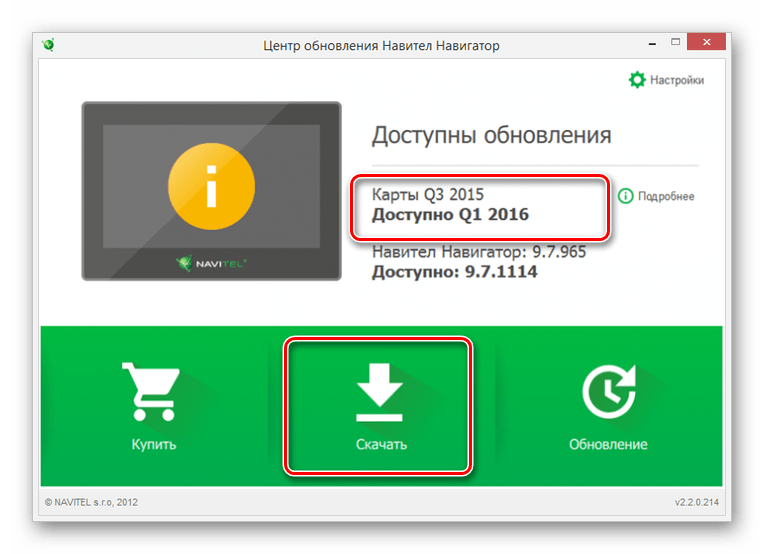 Имеется внутренняя память 4 ГБ с возможностью расширения за счет карт памяти. Аккумулятор встроенный на 1600 мА*час. Обеспечивает автономную работу до 3.5 часов. Работает под управлением ОС Windows CE с картами Навител — Россия.
Имеется внутренняя память 4 ГБ с возможностью расширения за счет карт памяти. Аккумулятор встроенный на 1600 мА*час. Обеспечивает автономную работу до 3.5 часов. Работает под управлением ОС Windows CE с картами Навител — Россия.
Навигатор Explay GT5 оснащен дисплеем с диагональю 5 дюймов, с разрешением 480×272 пикс. Память внутренняя составляет 4 ГБ, поддерживает micro sd. Аккумулятор внутренний на 1000 мА*час. Обеспечивает работу устройства до 2 часов. Операционная система на устройстве Windows CE с предустановленными картами Навител — Россия.
Компактный GPS навигатор Explay Patriot имеет дисплей диагональю 5 дюймов, с не очень большим разрешением 480×272 пикс. Память внутренняя составляет 4 ГБ, поддерживает карты памяти. Аккумулятор встроенный на 950 мА*час. Обеспечивает работу до 2.5 часов. ОС на навигаторе установлена Windows CE с предустановленными картами Навител — Россия. Так же аппарат оснащен технологией беспроводной связи Bluetooth для передачи файлов на устройство.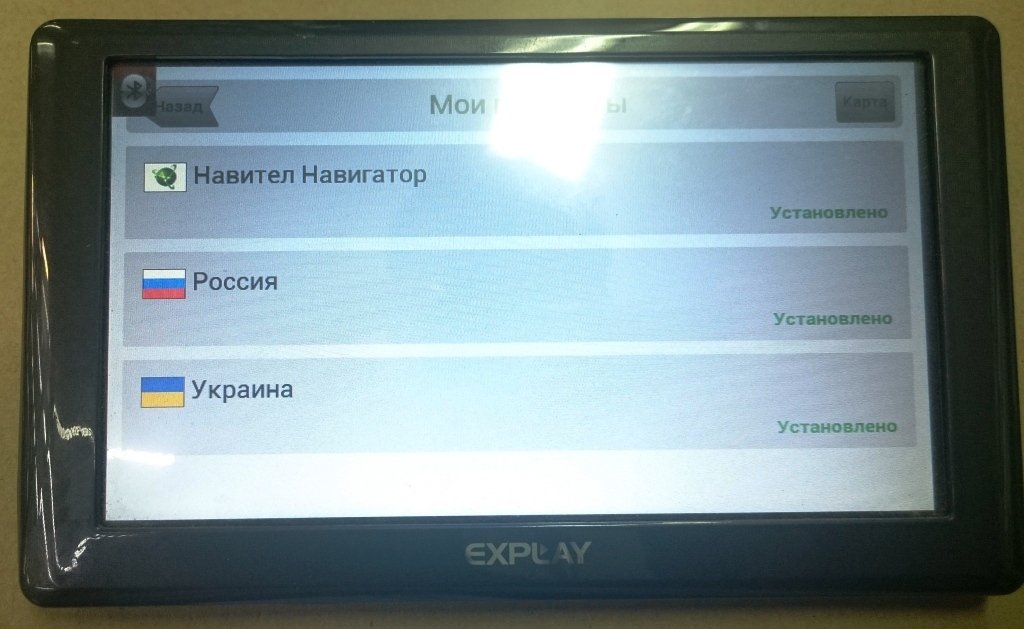
Навигатор Explay SLS5 оснащен цветным LCD дисплеем с диагональю 5 дюймов, с продвинутым разрешением 480×272 пикс. Память 4 ГБ с возможностью расширить за счет карт памяти micro sd. Батарея внутренняя на 950 мА*час. Обеспечивает работу устройства до 2.5 часов. Навигатор работает под управлением операционной системой Windows CE с предустановленными лицензионными картами Навител — Россия.
Переносной автомобильный навигатор Explay PN-960 имеет дисплей диагональю 5 дюймов, с не очень большим разрешением 800×480 пикс. Память внутренняя 4 ГБ с возможностью расширить за счет карт памяти micro sd. Батарея на 1050 мА*час. Обеспечивает работу до 3 часов. Навигатор работает под управлением операционной системой Windows CE с картами Навител — Россия.
Как обновить навигатор Explay через компьютер? Нужны ли для этого какие-то программы? Можно ли все сделать быстро по простой пошаговой инструкции, и где ее взять? Вопросов у владельцев навигаторов может возникать великое множество, и для каждого найдется ответ.
Что нужно для обновления карт?
Программное оборудование от компании «Навител» используется на многих GPS-устройствах, в том числе на навигаторах Explay. По мере того, как появляются обновления софта на официальном сайте, многие пользователи начинают задаваться актуальным для себя вопросом о том, как обновить карты навигатора Explay.
Весь этот процесс достаточно прост и не требует специальных технических навыков – каждый пользователь компьютера с легкостью может следовать инструкции, которая размещена на официальном сайте «Навител». Для обновления карт необходимы следующие вещи:
- само устройство, например, навигатор Explay PN 970;
- провод для соединения с ПК;
- компьютер с доступом в интернет.
Когда все необходимое окажется рядом, можно разбираться с вариантами обновления карт. Их два – новый и старый. Выбирать лучше тот, который привычнее.
Первый вариант обновления, он же новый
Этот способ заключается в выполнении следующих последовательных шагов:
- Зайти на официальный сайт Navitel.
 ru и во вкладке «Скачать» выбрать одноименное действие.
ru и во вкладке «Скачать» выбрать одноименное действие. - В результате на компьютер будет скачена программа Navitel Navigator updater, которую потребуется установить.
- Запустить программу и выполнять простые инструкции.
При этом участие пользователя минимально, все сводится к нажатию кнопки «далее» и ожиданию завершения процесса. К преимуществам этого способа можно отнести то, что программа самостоятельно, без участия пользователя, выбирает программы и карты, которым пора обновляться.
Для справки! Пользователь может повлиять на процесс, выбирая что-то одно для обновления – карты или программы.
Второй (старый) вариант или ручной метод
Регистрация на официальном сайте Навител
Этот способ немного длиннее. Тут потребуется выполнить следующие действия:
- Перейти на сайт Navitel.ru и нажать на кнопку «Регистрация» в правом верхнем углу.
- Заполнить графы анкеты и нажать на «зарегистрироваться».
 При заполнении полей «почта» и «подтверждение почты», стоит быть внимательным – они должны совпадать.
При заполнении полей «почта» и «подтверждение почты», стоит быть внимательным – они должны совпадать. - Дождаться письма на указанную в анкете электронную почту. Переход по ссылке подтвердит верность введенных данных и принадлежность электронного ящика конкретному пользователю.
- Когда подтверждение прошло успешно, пора заходить в личный кабинет. Для этого на сайте в том же правом углу вместо регистрации нужно перейти к авторизации, вводятся необходимые анкетные данные в соответствующие поля – «логин» и «пароль», потом нажимается «войти».
- В левом верхнем углу личного кабинета будет видно несколько граф, среди которых «мои устройства», после нажатия на нее появится кнопка «добавить новое устройство». Один клик мышкой на эту кнопку и появляется окошко, туда в первую строчку вводится название модели, например, Explay PN 970 или PN 930, а во вторую – код активации.
- Когда все поля будут заполнены, нужно нажать «добавить» – устройство отобразится в списке доступных, а напротив будет стоять ссылка с доступными обновлениями.

Подготовительный этап завершен.
Анкета для активации ключа
Важно! Код активации можно найти, если после подключения навигатора к компьютеру зайти в корневой каталог встроенного диска (памяти), а не съемного. После открытия файла лицензионый ключ будет виден на второй строчке – Navitel license key.
Теперь можно перейти непосредственно к обновлению навигатора, и этот процесс состоит из таких этапов:
- В личном кабинете выбрать нужное зарегистрированное устройство, например, Explay PN 970, и нажать напротив него ссылку «доступные обновления».
- В появившемся списке надо найти точное совпадение с названием. Это важно, потому что для каждого требуется своя программа обновления – даже если разница в одну букву или цифру, обновление не подойдет. Когда все найдено, нужно скачать архив.
- В этом же списке можно найти и скачать свежие карты по той территории, которая интересует пользователя.
Завершающим этапом будет перенос скаченного обновления для Навител и карт на используемый девайс:
- Подключить навигатор к компьютеру.

- Открыть архив с программой посредством архиватора.
- Папкой NaviOne из архива заменить одноименный файл в навигаторе Эксплей.
- Скопировать файл лицензии (NaviTelAuto_Activation_key.txt) в папку с программой – без него полное функционирование невозможно.
- Скаченный файл с картами перенести в папку Navitel content\maps.
Финишная черта достигнута, а обновления установлены. Если первый запуск продлиться немного дольше, не стоит пугаться – устройство ищет спутники и запускает процесс калибровки. В дальнейшем все будет работать как обычно.
Компания ЗАО «ЦНТ» объявляет о выходе обновлений Навител Навигатор 5 для моделей автомобильных навигаторов Navitel , Prestigio , Prology и Explay .
Вместе с обновлением Навител 5 для данных автонавигаторов доступны и бесплатные обновления карт России, Украины, Беларуси, Казахстана и Финляндии релиза Q4-2010 в новом формате nm3.
С выходом обновления Навител 5 — забудьте о необходимости индексации карт и длительной прокладке маршрутов! С вводом нового формата карт nm3 для Навител Навигатор 5, карты страны представляются в едином файле, который больше не нуждается в отдельной индексации. А атлас, состоящий из карт нескольких стран (например, России + Украины + Беларуси + Казахстана — комплект Навител Содружество) проиндексируется даже на устройстве со «слабыми» техническими характеристиками всего за пару минут!
А атлас, состоящий из карт нескольких стран (например, России + Украины + Беларуси + Казахстана — комплект Навител Содружество) проиндексируется даже на устройстве со «слабыми» техническими характеристиками всего за пару минут!
Также, с вводом нового формата карт, маршрут любой сложности внутри страны прокладывается мгновенно (за 1-3 секунды) на любом навигационном устройстве, в том числе и с учетом информации от бесплатного сервиса «Навител.Пробки».
Что нового в Навител Навигатор 5:
- Новый быстрый роутинг! Благодаря внесенным изменениям, скорость построения маршрутов в Навител 5 теперь занимает всего 2-3 секунды, независимо от сложности и длины маршрута,
- Улучшен алгоритм построения маршрутов,
- Улучшен анализ маневров при построении маршрута,
- Улучшен интерфейс программы Навител,
- Улучшен алгоритм адресного поиска. Теперь найти нужный объект или адрес на карте стало еще проще и быстрее,
- Оптимизирована загрузка и отображение информации от сервиса «Навител.
 Пробки»*,
Пробки»*, - Поддержка нового формата карт nm3 с быстрой индексацией,
- Добавлено отображение временно перекрытых дорог (с помощью сервиса «Навител.Пробки»)*,
- Добавлена настройка чувствительности ухода с маршрута,
- Добавлена дополнительная пользовательская настройка автомасштабирования при движении по маршруту,
- Внесены изменения в отображение списков и других элементов интерфейса.
А также внесены другие изменения, повышающие стабильность и скорость работы Навител Навигатор на навигационных устройствах.
*Для моделей автомобильных навигаторов, поддерживающих сервис «Навител.Пробки»
Обращаем внимание пользователей, что новые карты формата nm3 будут работать только с версией Навител 5 и выше. С обновлением Навител 5 рекомендуется использовать только новые карты формата nm3 (релиза Q4-2010 и новее).
Обновление Навител Навигатор 5 и обновленные карты для моделей автонавигаторов Navitel , Prestigio , Prology и Explay можно скачать из Личного Кабинета пользователя сайта http://navitel. su. Логин и пароль доступа в Личный Кабинет совпадают с логином и паролем доступа на форум Навител.
su. Логин и пароль доступа в Личный Кабинет совпадают с логином и паролем доступа на форум Навител.
Полный перечень моделей автонавигаторов, для которых доступно обновление Навител Навигатор 5:
Explay: PN-445 INTERNAL, PN-905 INTERNAL, PN-915, PN-910, PN-375, PN-920, PN-925, PN-930, PN-935, PN-980, PN-945, PN-350, PN-430, PN-355, PN-435, PN-900, PN-905, PN-445.
Navitel: NX4300, NX5100, NX5000, NX4000, NX5200, NX4210, NX5210, NX5220, NX5300, NX3100, NX3110, NX4100, NX4110.
Prestigio: GV110, GV3200, GV3120, GV4120, GV5120, GV4200, GV5200, GV4200BT, GV5200BT, GV4120BT, GV5120BT, GV4300BT, GV5300BT, GV4500 BT FM, GV5500 BT FMHD, GV5600 GPRS HD.
Prology: iMap-400M, iMap-500M, iMap-507a, iMap-405a, iMap-505a, iMap-406 ab, iMap-506 ab, iMAP-550AG.
Обновления Навител Навигатор 5 для других моделей автонавигаторов — подготавливаются, следите за новостями сайта и специальной ветки форума Навител, в которой публикуется информация о выходе обновления Навител 5 для очередной модели автонавигатора: http://forum.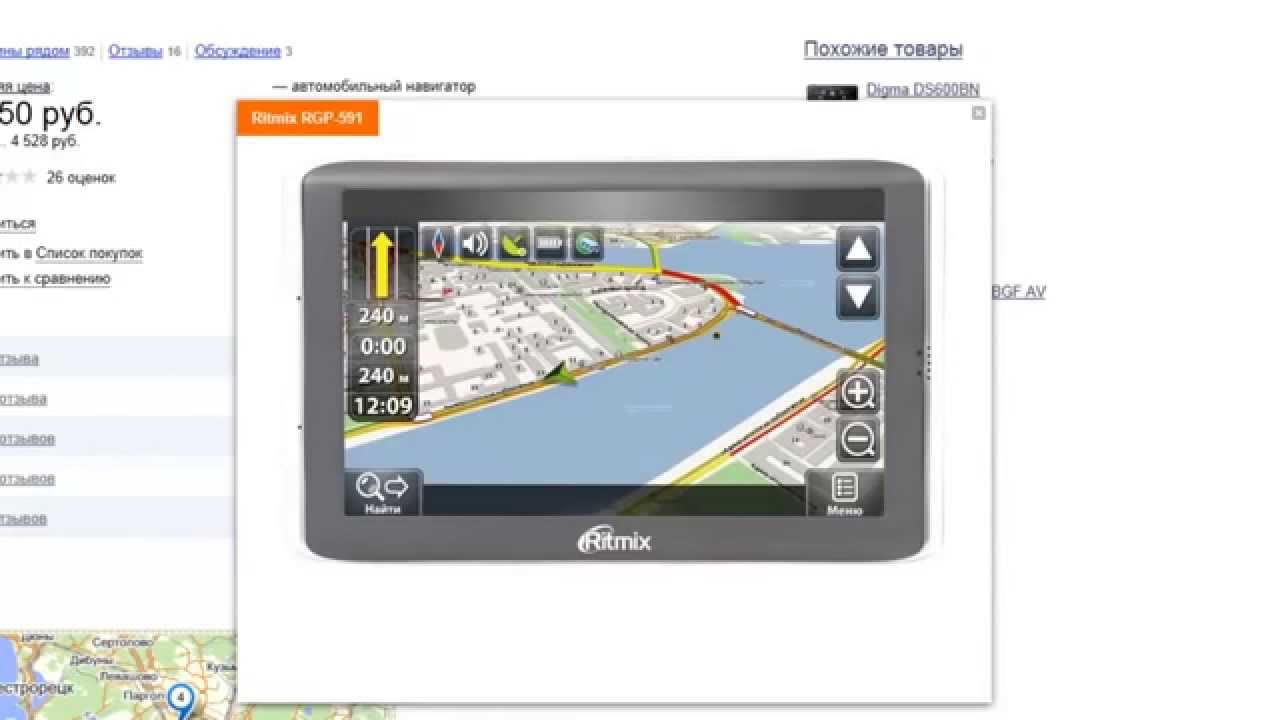 navitel.su/index.php?showtopic=20787.
navitel.su/index.php?showtopic=20787.
Жизнь и техника не стоит на месте, все постоянно усовершенствуется и обновляется. Говоря о навигаторе, нужно отметить то, что многие автолюбители предпочитают ими пользоваться. Они считают, что навигаторы облегчают жизнь тому, кто плохо ориентируется на дорогах. В этой статье давайте поговорим о том, как обновить навигатор Explay.
Программное обновление Навител
Такая популярная компания, как Explay, предпочитает пользоваться услугами компании «Навител», которая славится своими качественными обновлениями. Как только вышла программа «Навител Навигатор» пятой версии, многие автомобилисты решили обновить навигатор. Пользователи с доверием относятся к программе, потому что она постоянно усовершенствуется в мире технологий. Радует то, что программа подходит и не только для новых, но и для старых навигаторов. В самом обновлении есть интересная программа, которая удивила многих своими функциями:
- Значительно увеличилась чувствительность к пробкам.

- Полностью востребована опция «избегать поворотов».
- Появилась возможность прокладывать новые маршруты по пути следования, не возвращаясь к начальной точке маршрута.
- Сервис «Динамическая POI» стал полностью доступен в использовании.
Установка программы «Навител Навигатор-5»
Установка происходит быстро, а главное просто.
- Скачайте архив навигационной программы версия 5.0.0.693 и распакуйте у себя на компьютере.
- Создаете папку «Навител» и переносите туда содержимое распакованного архива.
- Обязательно перенесите в папку с программой ключ активации. Если вы его случайно не сохранили, тогда скачайте его еще раз в личном кабинете.
Вот еще несколько дополнений к программе:
- Быстрый новый роутинг, теперь построение маршрутов происходит намного быстрее — всего пару секунд.
- Оптимизирован маневр при настройке маршрута.
- Усовершенствован сам интерфейс программы.
- Стало намного быстрее и проще находить объект по определенному адресу.

- Появилась возможность поддержки карт нового формата с быстрой индексацией nm3.
- Теперь стали отображаться временно перекрытые дороги.
- Включена настройка чувствительности ухода от маршрута.
- Появилась еще одна дополнительная настройка – автомасштабирование движения пути.
Установка и обновление карты навигатора
Давайте рассмотрим, как обновить карту навигатора Explay бесплатно
- Подключаем навигатор к компьютеру. Если у вас программа навител находится на отдельной флеш-карте, необходимо ее извлечь и открыть на компьютере. Далее будем работать с этой флеш-картой.
- В корне карты нужно создать отдельную папку, для других карт, например для UserMaps. Все остальные папки не трогаем и ничего в них не сохраняем. Чтобы не допустить возможные конфликты между официальными и другими картами.
- В созданной папке UserMaps, сделаете еще одну папку под карту региона, которую вы желаете внести в атлас. Пусть будет Region1.
- Копируем все файлы новой карты в папку Region1.

- Вставляем в навигатор флеш-карту.
- Выбираем в программе «Навител навигатор» пункт меню, под названием «Открыть атлас» и нажимаем внизу окна на значок с папкой, для создания нового атласа.
- Появляется окно, в котором находим папку Region1, где у нас располагаются новые карты, открываем ее и выбираете команду «Создать атлас».
- Ожидаем, когда завершится индексация и будет создан атлас. Затем нажимаете кнопочку с галочкой.
- Все теперь можно использовать новую карту, отметив необходимый атлас в списке.
Теперь вы знаете, как бесплатно обновить навигатор Explay доступным и легким способом. Это позволит вам пользоваться всеми его возможностями в полной мере. А значит, вы никогда и нигде не потеряетесь, и быстро найдете дорогу к пункту назначения.
Навигатор переводится в работу флэшки. Скопировать на ПК папки NaviOne с файлом NavitelAuto Activation Key. txt. Все с навигатора удаляется, кроме закачанных файлов мультимедиа. Скачивается с сайта производителя последняя версия программы для навигатора Explay, которую нужно распаковать на компьютер. В полученную папку NaviOne нужно положить файл NavitelAuto Activation Key. txt и скопировать папку в корень. Навигатор отсоединяется от ПК, предварительно переключив его в безопасный режим и можно запускать программу. Карты должны быть по следующему пути NavitelContent\Maps на карте памяти. Вот, как обновить навигатор навител explay.
В полученную папку NaviOne нужно положить файл NavitelAuto Activation Key. txt и скопировать папку в корень. Навигатор отсоединяется от ПК, предварительно переключив его в безопасный режим и можно запускать программу. Карты должны быть по следующему пути NavitelContent\Maps на карте памяти. Вот, как обновить навигатор навител explay.
Отформатировать карту памяти в систему FAT. Сохранить данные. Выключить навигатор и подключить провод USB. Вставить карту MicroSD. Включить аппарат, должно запуститься обновление, ждать, когда появится надпись о завершении обновления. Достать карту. Выключить аппарат. Включить аппарат и установить карту обратно в навигатор. Запустится закачка файлов. Записать обратно данные в память навигатора. Удалить все данные с карты памяти после удачного завершения прошивки и установки программного обеспечения, чтобы избежать перепрошивки при последующей загрузке навигатора. Это о том, как обновить навигатор prology.
Сегодня выделяют 4 флагманских программ навигации: Навител, Garmin, Автоспутник и iGo. Выбор базы карт предопределяет выбор навигатора. Следующий шаг — нужно выбрать производителя навигатора. Навигаторы можно разделить на несколько групп: бюджетная группа (с возможностью навигации и пару функций) , средняя группа (навигация, беспроводная связь, мультимедиа) , топовые (весь комплект современных возможностей) и переходные (широкий экран, навигация, возможность беспроводной связи, и мультимедиа) . Что же того, как выбрать навигаторы автомобильные информации много.
Выбор базы карт предопределяет выбор навигатора. Следующий шаг — нужно выбрать производителя навигатора. Навигаторы можно разделить на несколько групп: бюджетная группа (с возможностью навигации и пару функций) , средняя группа (навигация, беспроводная связь, мультимедиа) , топовые (весь комплект современных возможностей) и переходные (широкий экран, навигация, возможность беспроводной связи, и мультимедиа) . Что же того, как выбрать навигаторы автомобильные информации много.
Фирма Garmin. Операционная система построена — под Linux-ом. Чтобы обновить прошивку навигатора Garmin, нужно скачать и поставить программу WebUpdater. Предварительно, батарею нужно полностью зарядить. Запускается программа и она попытается подключиться и опознать оборудование. Нужно нажать кнопу (Далее) , для закачки и помещения ее в прибор. После того, как загрузка программы и другого программного обеспечения в устройство будет завершена, откроется страница информации с отчетом, где нужно нажать кнопку (Готово) . Отсоединяется устройство от компьютера, и включается. Как обновить навигатор garmin, если устройство не стыкуется с компьютером, можно проинформироваться на сайте производителя.
Отсоединяется устройство от компьютера, и включается. Как обновить навигатор garmin, если устройство не стыкуется с компьютером, можно проинформироваться на сайте производителя.
Ни в коем случае не стоит использовать прошивку кустарную для навигатора, да и для любых других технически сложных устройств. Это может вызвать выход из рабочего состояния аппарата и лишние проблемы. Там же на сайте производителя можно загрузить и разные голосовые оповещения, и многое другое для навигатора.
Поделись статьей:
Похожие статьи
Обновление программного обеспечения на вашем навигационном устройстве (TomTom HOME) — Служба поддержки TomTom
TomTom HOME поможет вам убедиться, что у вас всегда установлена последняя версия приложения TomTom. Чтобы проверить, доступна ли новая версия приложения, подключите навигатор к компьютеру. Затем нажмите Обновить мое устройство в ДОМОЙ.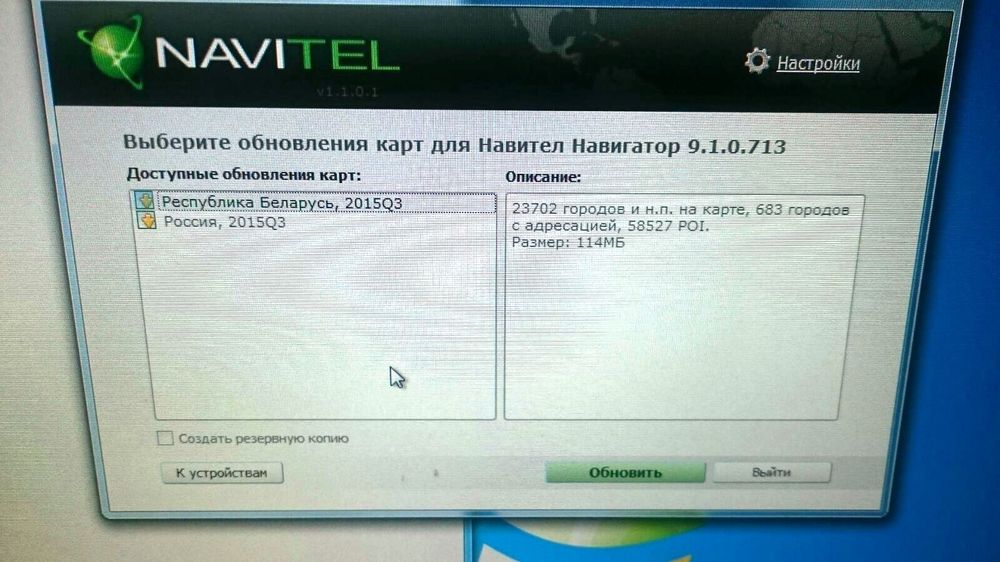
Если вы еще не установили TomTom HOME на свой компьютер, вы можете скачать его здесь:
Загрузить TomTom HOME для Windows Загрузить TomTom HOME для macOS
Посмотреть видео
Ссылки, упомянутые в видео:
Ваш навигатор не распознается (TomTom HOME)
Карты не найдены (TomTom HOME)
Сообщения об ошибках TomTom HOME
Чтобы проверить наличие обновленной версии приложения, выполните следующие действия:
- Подключите навигатор TomTom к компьютеру и включите его.
Дождитесь запуска TomTom HOME. - Если HOME не проверяет наличие обновлений автоматически, щелкните Обновить мое устройство в меню HOME.
Примечание : если вы хотите установить приложение, которое вы скачали ранее, щелкните Добавить трафик, голоса, камеры контроля скорости и т.
 Д. > Элементы на моем компьютере .
Д. > Элементы на моем компьютере . - Если доступно новое приложение, оно отображается на следующем экране.
Убедитесь, что выбрано новое приложение, затем щелкните Загрузить обновления .
HOME загружает выбранные элементы …
HOME затем устанавливает выбранные элементы на ваше устройство.
- Нажмите Готово .
- Щелкните Device > Disconnect Device в меню HOME. Затем вы можете отключить устройство от компьютера.
См. Также:
Проблемы с обновлением? Мы здесь, чтобы помочь. Свяжитесь с нами сейчас
Как обновить навигационные карты Toyota
Сейчас 21 век, и мы полагаемся на наши GPS и навигационные системы, чтобы добраться из пункта А в пункт Б.Мы используем навигацию, чтобы добраться до встреч, мест отдыха, друзей и многих других важных мест .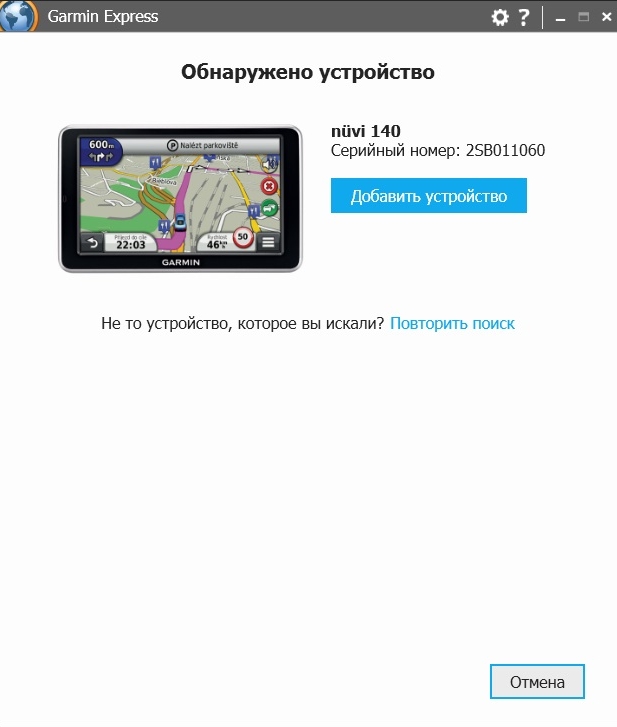 .. практически везде, где нам нужно или мы хотим пойти. Точность навигационных карт на наших автомобилях критична. Карты навигации должны быть актуальными и актуальными.
.. практически везде, где нам нужно или мы хотим пойти. Точность навигационных карт на наших автомобилях критична. Карты навигации должны быть актуальными и актуальными.
Но со временем эти системы могут стать неполными, поскольку дороги и достопримечательности меняются. Для обновления базы данных карт для встроенной навигационной системы Toyota требуется либо самоустанавливающийся DVD, либо посещение сертифицированного сервисного центра Toyota, в зависимости от вашей модели.
Как вы можете быть уверены, что навигационная система Toyota в вашем автомобиле имеет последнее обновление? Позвольте нашей опытной и знающей команде Reliable Imports помочь вам. Мы знаем, насколько важна для вас эта система. С таким же вниманием, которое мы уделяем обслуживанию вашей Toyota, мы можем убедиться, что у вас есть самые свежие карты в навигационной системе. В этой статье мы даем вам информацию, которая поможет вам обновить навигационные карты Toyota.
Обновление с помощью компьютера с операционной системой Windows
Загрузите и установите Map Update Toolbox
Выберите Download Map Update Toolbox для Windows и сохраните MapUpdateToolbox-inst.exe на рабочий стол.
После загрузки откройте файл и следуйте инструкциям. Запустите программу установки, как обычно, для любого другого программного обеспечения.
Создание резервной копии
Щелкните значок на рабочем столе, чтобы открыть панель инструментов обновления карты.
Вставьте SD-карту вашего автомобиля в компьютер, чтобы подключить ее к Map Update Toolbox.
Вам будет предложено создать резервную копию содержимого SD-карты.
 Важно иметь резервную копию на случай, если ваша карта будет повреждена во время процесса обновления карты.
Важно иметь резервную копию на случай, если ваша карта будет повреждена во время процесса обновления карты.
Вход в систему / создание профиля пользователя
По завершении резервного копирования войдите в панель инструментов обновления карты, выбрав «Не вошел в систему» в верхнем меню.
Если вы уже зарегистрировались, войдите в систему со своим именем пользователя и паролем. Если вы еще не зарегистрировались, выберите «Создать профиль пользователя», чтобы сделать это сейчас.
Установить обновления карты
После входа в панель инструментов обновления карты в левом меню появляется кнопка.Если обновление в настоящее время недоступно, кнопка помечена как Устройство. Если доступно обновление, кнопка помечена как «Обновления».

Выберите «Обновления», если они доступны. Важное примечание: прочтите весь раздел «Обратите внимание» перед тем, как начать процесс.
Выберите Установить, чтобы начать процесс.
Завершите процесс обновления карты и создайте другую резервную копию
После завершения обновления рекомендуется создать новую резервную копию содержимого SD-карты.
Выберите Резервные копии в левом меню.
Выберите «Создать резервную копию».
После завершения резервного копирования извлеките SD-карту и вставьте ее обратно в автомобиль.
Обновление с использованием операционной системы Mac (OSX)
Загрузите и установите Toolbox для обновления карт
Выберите Загрузить и установить Map Update Toolbox для OSX.

После загрузки найдите папку «Загрузки».
Откройте Toyota-Toolbox.pkg и следуйте инструкциям. Запустите программу установки, как и любое другое программное обеспечение. Набор инструментов будет установлен в папку «Приложения».
Установка обновлений карты
Вставьте SD-карту вашего автомобиля в компьютер.
Откройте панель инструментов обновления карты из папки «Приложения».
Если доступно обновление, отобразится кнопка с запросом «Загрузить последнее содержимое».
Выберите «Загрузить последнее содержимое», чтобы начать процесс.

После завершения на панели инструментов отобразится актуальность SD-карты. Выберите «Выйти из панели инструментов».
Извлеките SD-карту из компьютера и вставьте ее обратно в автомобиль.
Обновление с помощью установки DVD
Вы можете обновить базу данных карт для встроенной навигационной системы Toyota с помощью самоустанавливающегося DVD, в зависимости от вашей модели.
Подтвердите модель, год выпуска и пакет опций вашего автомобиля Toyota.
Подтвердите номер модели и версии вашей навигационной системы GPS и установленной карты. Эта информация может содержаться в руководстве пользователя. В некоторых картографических системах Toyota GPS вы можете найти эту информацию, нажав «Меню», а затем кнопку «DVD» на сенсорном экране.
 Другие системы GPS Toyota отображают эту информацию, когда вы нажимаете кнопку «NAVI», а затем «Данные карты» на сенсорном экране.
Другие системы GPS Toyota отображают эту информацию, когда вы нажимаете кнопку «NAVI», а затем «Данные карты» на сенсорном экране.
Обновления для встроенных навигационных систем в U.S. доступны только у дилеров, поставщиков услуг и Toyota. Обновленные DVD-диски с картой часто можно отправить по почте владельцам для самостоятельной установки.
Большинство встроенных навигационных систем Toyota основаны на DVD с картой, который установлен в специальном проигрывателе / считывающем устройстве в автомобиле, который может быть установлен под сиденьем, за радио или в багажнике, в зависимости от модель вашего автомобиля.
После установки нового DVD сохраните старый DVD на случай, если с новым диском возникнут проблемы.
Отвезите автомобиль к дилеру или поставщику услуг, если ваша встроенная система GPS Toyota использует жесткий диск. Эти системы можно обновить только у поставщика услуг.
Эти системы можно обновить только у поставщика услуг.
Назначьте встречу с Reliable Imports
Да, вы можете самостоятельно обновить навигационные карты Toyota, но почему бы не позволить вам помочь знающим техническим специалистам из Reliable Imports? Снимите эту задачу со своей тарелки и позвольте опытной команде выполнить ее.Запишитесь на прием по телефону 919-324-3019.
Как обновить карты в навигационной системе Lexus
Навигационную систему Lexus можно периодически обновлять с помощью загружаемых обновлений, гарантируя, что у вас всегда будет самая свежая информация о дорогах и маршрутах в вашем Lexus, что сэкономит ваше время, деньги и сведет к минимуму стресс при поездке в новый пункт назначения.
Обновление карт — простой процесс, и у вас, вероятно, уже есть оборудование под рукой — все, что вам нужно, это компьютер, подключенный к Интернету, и чистая отформатированная карта памяти USB на 4 ГБ.
Чтобы узнать, как приобрести, загрузить и применить обновление карты к вашему Lexus, просто посмотрите видео ниже или прочтите пошаговое руководство.
- Начните с того, что возьмите чистую отформатированную карту памяти USB емкостью 4 ГБ и вставьте ее в разъем USB на вашем компьютере.
- В веб-браузере перейдите на клиентский портал Lexus и войдите в систему. Если у вас еще нет учетной записи, вы можете зарегистрироваться на этом этапе.
- После входа в систему нажмите «Электронный магазин»> «Обновления карты и программного обеспечения».Нажмите на кнопку с ценой, чтобы получить дополнительную информацию о своем обновлении.
- Определите свой автомобиль, примите условия, добавьте в корзину и оплатите кредитной картой или через PayPal.
- Перейдите на страницу «Моя учетная запись», чтобы просмотреть приобретенное обновление. Нажмите «Моя панель управления»> «Загрузки», где вы увидите свою покупку с тремя значками рядом.
- Чтобы включить обновление карты, щелкните значок ключа. Вам будет предоставлен 16-значный код активации, который вы можете записать или распечатать.

- Второй значок дает вам набор инструкций о том, как загрузить и применить обновление к вашему Lexus.
- Третий значок — это ссылка на фактическую загрузку. Загрузите ZIP-файл, распакуйте его на свой компьютер и сохраните извлеченный файл на пустой USB-накопитель.
- Теперь возьмите USB-накопитель и 16-значный ключ активации в свой Lexus. Подключите USB-накопитель к USB-порту вашего Lexus и следуйте инструкциям на экране навигации.
Если вам понадобится помощь в пути, не стесняйтесь звонить или заглядывать в местный центр Lexus , где квалифицированный технический специалист будет рад помочь.
Узнайте больше сообщений Lexus с инструкциями:
После того, как вы приобрели лицензии ArcGIS Navigator, выполните следующие действия, чтобы настроить портал для поддержки приложения Navigator.
Управление пакетами мобильных карт
Пользователи Navigator, выполнившие вход на ваш портал, видят пакеты мобильных карт, которые вы сделали доступными для загрузки.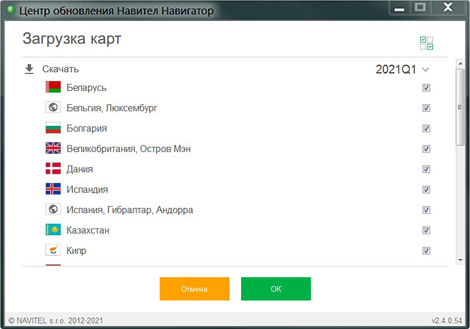 Вы можете получить пакеты карт, созданные Esri, из My Esri или создать свои собственные пакеты карт в ArcGIS Pro и загрузить их на свой портал.Чтобы сделать пакеты мобильных карт доступными для пользователей приложения Navigator, вы должны зарегистрировать их на своем портале.
Вы можете получить пакеты карт, созданные Esri, из My Esri или создать свои собственные пакеты карт в ArcGIS Pro и загрузить их на свой портал.Чтобы сделать пакеты мобильных карт доступными для пользователей приложения Navigator, вы должны зарегистрировать их на своем портале.
Порталы ArcGIS Enterprise поставляются с группой Navigator Maps, принадлежащей esri_nav. Эта группа предварительно заполнена элементами, созданными Esri. Вы можете просматривать содержимое группы Navigator Maps, чтобы увидеть описание каждого элемента, эскизы и другую информацию.
Чтобы получить доступ к элементам в группе «Карты навигатора», выполните следующие действия:
- Войдите на портал.
- Открытые группы> Группы моей организации.
- Щелкните группу Карты навигатора.
Откроется страница элемента для группы.
- Чтобы просмотреть все элементы в группе, щелкните «Просмотреть все содержимое группы».

- Вы можете щелкнуть любой из элементов, чтобы открыть страницу с подробными сведениями.
При первом создании портала эти элементы не связаны ни с какими пакетами карт. Чтобы заполнить элементы содержимым или обновить содержимое элемента, загрузите пакеты карт с My Esri, разместите их на своем собственном веб-сервере и зарегистрируйте размещенные пакеты на портале.
Используйте инструмент пакета мобильной карты (managemmpks), который устанавливается вместе с Portal for ArcGIS, чтобы зарегистрировать эти пакеты. Вы также можете использовать этот инструмент для обновления, отмены регистрации и внесения в список пакетов мобильных карт на вашем портале по мере необходимости.
Для использования ArcGIS Navigator участникам портала должны быть назначены лицензии Navigator.
Загрузите пакеты мобильных карт, предоставленные Esri.
Чтобы загрузить пакеты мобильных карт, предоставленные Esri, выполните следующие действия.
- Войдите в My Esri и щелкните Мои организации> Загрузки> Данные и контент.

- Введите «Навигатор» в текстовое поле поиска и выберите нужный вариант сортировки в раскрывающемся списке «Сортировать по».
- Прокрутите список пакетов мобильных карт, чтобы найти нужные файлы.
- Щелкните Загрузить для каждого пакета мобильных карт, который вы хотите предоставить пользователям приложения Navigator. Загрузите файлы по одному.
- Поместите загруженные пакеты карт в место, доступное в Интернете. Например, если вы используете IIS в качестве веб-сервера, вы можете разместить загруженные файлы в папке c: \ inetpub \ wwwroot \ или в другом месте, которое настроено как виртуальный каталог.
URL-адрес веб-сервера, на который вы помещаете файлы пакета карты, является базовым URL-адресом, который вы предоставляете при использовании инструмента managemmpks для регистрации пакетов и управления ими.
- Включите расширение .mmpk как тип MIME. Например, если в качестве веб-сервера используется IIS, выполните следующие действия.

- Откройте диспетчер IIS.
- На панели «Подключения» выберите свой сервер в древовидной структуре и дважды щелкните Типы MIME.
- На панели Действия щелкните Добавить.
- В поле «Расширение имени файла» введите.mmpk.
- Для типа MIME введите application / mmpk.
- Перезагрузите веб-сервер.
Зарегистрируйте пакеты мобильных карт
После того, как вы приобрели пакеты мобильных карт и разместили их на веб-сервере, зарегистрируйте их на своем портале. О любых обновлениях пакетов мобильных карт также необходимо сообщать на портал. Ваш портал включает в себя элемент портала для каждого пакета мобильных карт. Регистрация пакетов мобильных карт обновляет эти элементы портала, чтобы они ссылались на URL-адрес.mmpk на вашем веб-сервере.
Вы можете зарегистрировать пакеты мобильных карт и управлять ими с помощью инструмента managemmpks. Этот инструмент устанавливается вместе с Portal for ArcGIS в каталог
Этот инструмент устанавливается вместе с Portal for ArcGIS в каталог
Инструмент managemmpks позволяет зарегистрировать на портале один или несколько пакетов мобильных карт одновременно. Инструмент принимает в качестве входных данных имена элементов портала, а не имена пакетов карт.Поэтому перед регистрацией вам необходимо знать названия существующих элементов портала. Чтобы получить этот список, вы можете использовать команду —preinstalled с инструментом managemmpks или просмотреть содержимое группы Navigator Maps.
Введите managemmpks —help, чтобы получить справку по синтаксису инструмента.
После того, как вы узнаете имена элементов, которые хотите зарегистрировать, выполните следующие действия, чтобы зарегистрировать пакеты карт, размещенные на вашем веб-сервере:
- Войдите на компьютер, на котором установлен Portal for ArcGIS.

- Откройте окно командной строки с помощью параметра «Запуск от имени администратора».
- В командной строке перейдите в папку tools \ managemmpks каталога установки Portal for ArcGIS.
- Запустите следующий инструмент managemmpks с командой —register, чтобы зарегистрировать все пакеты мобильных карт, перечисленные в текстовом файле, файле значений, разделенных запятыми, или в виде списка имен элементов пакетов, разделенных запятыми: managemmpks —register —url
{—file | —packages <имя_пакета1, имя_пакета2>}. В следующем примере используется список имен элементов портала пакетов мобильных карт для регистрации пакетов мобильных карт, доступных по URL-адресу http://mapcdn.esri.com/navigator/mmpk:
managemmpks --register --url http: / /mapcdn.esri.com/navigator/mmpk --packages Alabama, Czech_RepublicПри использовании команды —packages необходимо вставить символы подчеркивания (_), чтобы заменить пробелы в именах элементов портала, которые содержат несколько слов, как показано для пункта Чешская Республика в предыдущем примере.

В этом примере текстовый файл us_states_package_list.txt, содержащий список имен элементов портала, предоставляется для файлов пакета мобильной карты (.mmpk), доступ к которым осуществляется через http://mapcdn.esri.com/navigator/mmpk.
managemmpks --register --url http://mapcdn.esri.com/navigator/mmpk --file us_states_package_list.txtКогда вы используете текстовый файл или файл значений, разделенных запятыми (CSV), для регистрации пакетов мобильной карты, вам не нужно заменять пробелы в именах элементов символами подчеркивания.Например, файл может содержать следующие записи:
Алабама. Чехия Южная Америка Регион Южного конуса
Пользователи приложения Navigator могут загружать пакеты карт для навигации.
Обновление пакетов мобильных карт
Esri регулярно обновляет пакеты мобильных карт на My Esri. Вы также можете обновить пакеты мобильных карт, созданные в ArcGIS Pro.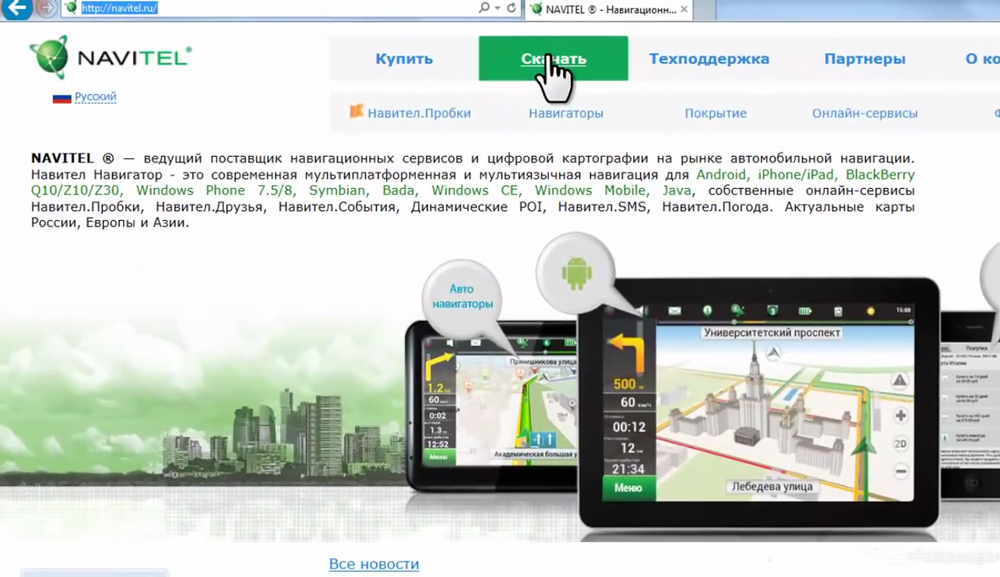 После того, как вы получите эти обновленные файлы и поместите их в каталог файлов пакета мобильной карты, к которому вы обращаетесь через базовый URL-адрес, используйте инструмент managemmpks с командой —refresh для обновления содержимого пакета.Вы можете предоставить текстовый или CSV-файл, содержащий имена пакетов мобильной карты или список имен элементов, разделенных запятыми. Синтаксис: managemmpks —refresh {—file
После того, как вы получите эти обновленные файлы и поместите их в каталог файлов пакета мобильной карты, к которому вы обращаетесь через базовый URL-адрес, используйте инструмент managemmpks с командой —refresh для обновления содержимого пакета.Вы можете предоставить текстовый или CSV-файл, содержащий имена пакетов мобильной карты или список имен элементов, разделенных запятыми. Синтаксис: managemmpks —refresh {—file
В этом примере обновленные пакеты мобильных карт farmland и pop_de density были размещены там, где базовый URL-адрес может получить к ним доступ.
managemmpks --refresh --packages farmland, pop_de density Обновляйте содержимое элементов в группе «Карты навигатора» всякий раз, когда они появляются.mmpk файлы доступны, но не меняют связанный с ними базовый URL. После того, как вы запустите команду —refresh, пользователи приложения Navigator увидят, что файлы были обновлены, и смогут загрузить обновленные файлы.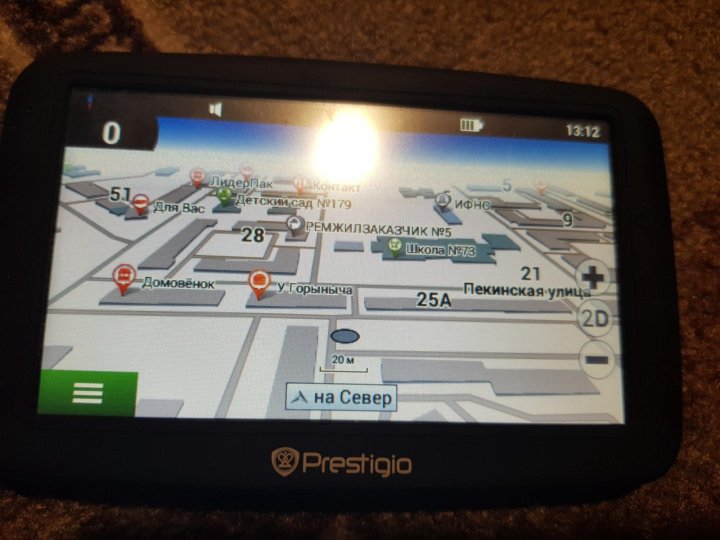
Отмена регистрации пакетов мобильных карт
Чтобы отменить регистрацию пакетов мобильных карт, используйте команду —unregister с инструментом managemmpks. Вы можете указать текстовый или CSV-файл списка пакетов с помощью команды —file или включить список имен элементов, разделенных запятыми, с помощью команды —packages.
В этом примере пакет мобильной карты Албании не зарегистрирован.
managemmpks --unregister --packages Албания При использовании команды —packages необходимо вставить символы подчеркивания (_), чтобы заменить пробелы в именах элементов портала, которые содержат несколько слов, например, Чешская Республика.
В следующем примере показана отмена регистрации пакетов мобильных карт, перечисленных в текстовом файле package_list.txt:
managemmpks --unregister --file package_list.txt Когда вы используете текстовый файл или файл значений, разделенных запятыми (CSV), для отмены регистрации пакетов мобильных карт, вам не нужно заменять пробелы в именах элементов символами подчеркивания. Например, файл может содержать следующие записи:
Например, файл может содержать следующие записи:
Alabama Чехия Южная Америка Регион Южного Конуса
Список всех пакетов мобильных карт
Используйте команду —list с инструментом managemmpks для создания двух списков: одного из зарегистрированных пакетов мобильных карт и одного из незарегистрированных пакетов мобильных карт.Используйте команду —dir, чтобы указать выходной каталог, в котором будут создаваться текстовые файлы этих списков. Имя файла автоматически генерируется инструментом managemmpks. Затем вы можете использовать эти текстовые файлы в качестве входных данных для регистрации и отмены регистрации файлов .mmpk.
В этом примере список пакетов мобильных карт выводится в каталог C: \ temp.
managemmpks --list --dir C: \ temp В указанном вами каталоге создаются два файла.
- зарегистрировано- <ГГГММДД-ччммсс>.
 txt — этот файл содержит имена зарегистрированных элементов.
txt — этот файл содержит имена зарегистрированных элементов. - незарегистрированный-
.txt — этот файл содержит имена незарегистрированных элементов.
Список установленных пакетов мобильных карт
Используйте команду —preinstalled с инструментом managemmpks, чтобы вывести список пакетов мобильных карт, которые поставляются с вашим порталом. Вы можете вывести текстовый файл, содержащий этот список. Затем вы можете использовать текстовый файл в качестве входных данных для регистрации и отмены регистрации файлов .mmpk.
Чтобы вернуть список пакетов карт в командной строке или в терминале, укажите команду —preinstalled, как показано в этом примере.
managemmpks --preinstalled Если вы хотите вывести список в файл, укажите имя файла, как показано в следующем примере:
managemmpks --preinstalled> myoutputfile.txt Как сообщить о Проблема с картированием, влияющая на устройства, приложения и карты GPS
Следуйте этим инструкциям, если у вас есть проблема, вызванная ошибкой отображения в большинстве устройств / приложений GPS и онлайн-картах.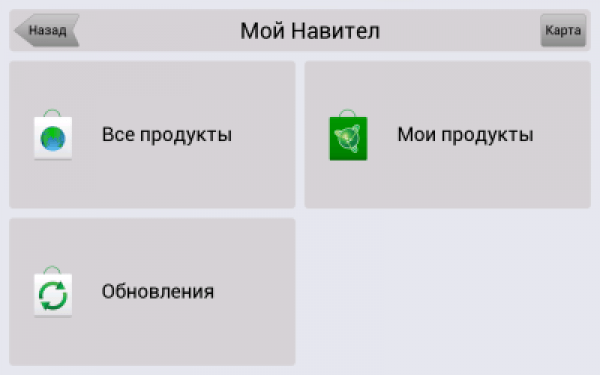 Например:
Например:
- Ваш дом или предприятие отсутствует или отображается не в том месте
- Водителям сложно добраться до вашего местоположения
- Посылки постоянно идут не в то место Устройства GPS
- отправляют водителей по вашей собственности, проселочным дорогам и т. Д.
Если ваша проблема не совсем подходит под это описание, вернитесь на главную страницу проблем с адресами, маршрутами и картами. Иди туда
1 Отправьте исправление онлайн
Посетите следующие веб-сайты, чтобы сообщить об ошибке при картировании непосредственно компаниям и организациям, обслуживающим цифровые карты. Чтобы охватить большинство пользователей GPS, мы рекомендуем сообщать об одной и той же проблеме на каждом из этих веб-сайтов.
Указанные выше веб-сайты не принадлежат государству и могут потребовать регистрации и / или подключаемых модулей браузера.Мы перечисляем их только для информации и не поддерживаем какие-либо негосударственные продукты, услуги или мнения.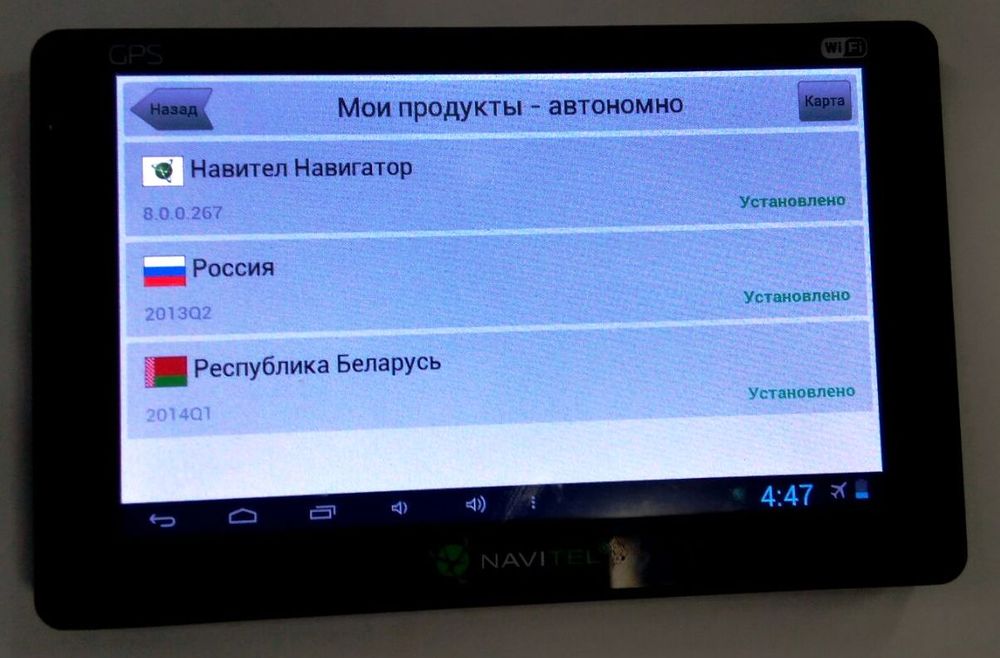
Если вы работаете в бизнесе, подумайте о найме фирмы, которая может исправлять и поддерживать информацию о вашем местоположении в нескольких картографических системах от вашего имени. Поиск в Интернете по запросу «управление данными о местоположении компании» должен указать вам правильное направление.
2 терпеливо ждать
После того, как вы отправите отчет о проблеме, каждому поставщику карт могут потребоваться недели или месяцы, чтобы проверить его и выпустить обновление программного обеспечения для картографии.
После выпуска обновления пользователи мобильных приложений и онлайн-карт сразу же увидят его.
Однако людям со специальными устройствами GPS, такими как автомобильные навигационные системы, придется загрузить обновление, чтобы увидеть изменения. К сожалению, большинство людей не обновляют свои устройства регулярно.
3 Понять
Пожалуйста, поймите, что правительство США не может исправить ошибки сопоставления в потребительских устройствах и приложениях. Государственные спутники GPS — это просто маяки, похожие на маяки, которые устройства используют для вычисления собственной широты и долготы. Спутники не передают никакой картографической информации.
Узнайте, как работает GPS
Государственные спутники GPS — это просто маяки, похожие на маяки, которые устройства используют для вычисления собственной широты и долготы. Спутники не передают никакой картографической информации.
Узнайте, как работает GPS
Он не предоставляет карту!
Частный сектор отвечает за сохранение картографической информации в потребительских устройствах / приложениях и онлайн-картах. За дополнительной помощью по устройствам, приложениям и картам обращайтесь в компании, которые их производят.
Как обновить карты Google на iPhone или телефоне Android
Идет загрузка. Если вы относитесь к тому типу людей, которые часто игнорируют запросы на обновление на различных устройствах, вероятно, неплохо взять ситуацию в свои руки и выполнить некоторые обновления вручную.
Хотя это может показаться небольшим неудобством, необходимо поддерживать ваши приложения в актуальном состоянии, поскольку эти обновления могут помочь поддерживать правильную работу ваших приложений, а также обеспечить максимальную безопасность, доступную для этих приложений.
На Google Maps, например, постоянное обновление информации может даже повлиять на то, можете ли вы делиться своим местоположением.
Вот что вам нужно сделать, чтобы обновить приложение Google Maps вручную, независимо от того, есть ли у вас телефон Android или iPhone:
Ознакомьтесь с продуктами, упомянутыми в этой статье:iPhone 11 (от 699 долларов США.99 в Best Buy)
Google Pixel 3a (от 399,99 долларов США в Best Buy)
1. Откройте Google Play Store.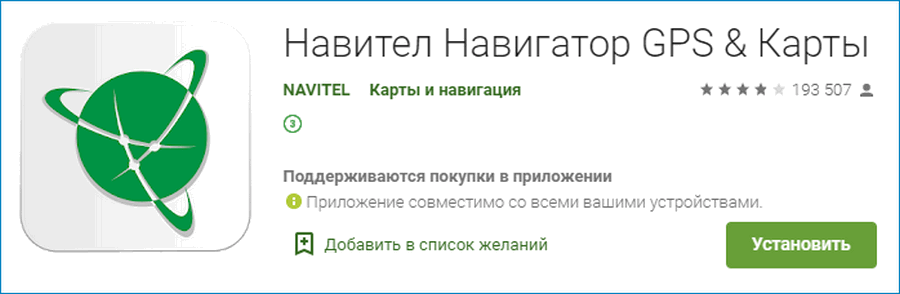
2. Коснитесь трех составных линий в верхнем левом углу экрана.
3. Нажмите «Мои приложения и игры».
Выберите Мои приложения и игры в меню.Девон Дельфино / Business Insider4. Если вы видите приложение Google Maps в разделе «Обновить», нажмите кнопку рядом с ним с надписью «Обновить».
Как обновить Карты Google на вашем iPhone
1. Зайдите в App Store.
2. Нажмите «Обновления» в правом нижнем углу экрана.
3. Если вы видите приложение «Карты» в списке, нажмите «Получить обновления» рядом с ним.
4. Введите свой пароль, чтобы продолжить, и нажмите «ОК», чтобы подтвердить свой выбор.
«Простые» инструкции по обновлению навигационной карты Jeep «Christian Data Resources
Я отнес свой Jeep Grand Cherokee 2014 года в сервисный центр и попросил обновить мое навигационное программное обеспечение, потому что на нем не было новых улиц.Они сказали, что могут сделать это за 400 долларов, или я могу сделать это сам за 140 долларов. Я, конечно, выбрал вариант за 140 долларов. Что ж, это оказалось 165,57 доллара плюс много времени, ожидания, хлопот и боли. Вот «простые» инструкции, как это сделать — 70 «простых» шагов:
1) Перейдите на http://chryslergroup.navigation.com.
2) Введите Jeep Grand Cherokee 2014 года выпуска.
3) Позвоните своему дилеру и убедитесь, что вы купили навигационную систему Uconnect 8.4A (RA3). (Или нажмите на ссылку, чтобы купить его за 595 долларов.
Получите обновление программного обеспечения Uconnect (не входит в состав обновления карты):
4) Перед покупкой новой карты перейдите по ссылке https: // www.driveuconnect.com/software-update/, чтобы узнать, нужно ли вам обновление программного обеспечения Uconnect.
5) Введите свой 17-значный VIN.
6) Вам потребуется обновление, поэтому нажмите «Начать».
7) Посмотрите 10-минутный видеоролик об обновлении программного обеспечения Uconnect. (Это «легко», всего «несколько простых шагов».)
8) Либо установите Akamai NetSession, либо загрузите файл; разархивируйте его; и скопируйте его на флешку.
9) Выйти к машине; Начни это; и оставьте это в парке.
10) Вставьте флэш-накопитель USB с обновлением программного обеспечения Uconnect в порт USB.
11) Всплывающее окно показывает старую и новую версии программного обеспечения. Если вы хотите обновить его, нажмите «Да».
12) Подождите 30 минут (сидя в машине, пока она работает).
13) Другое всплывающее окно показывает, что новая версия была установлена, поэтому щелкните №
14) Извлеките флэш-накопитель USB с обновлением программного обеспечения Uconnect из порта USP.
Получить обновление карты:
Определите, какая навигационная система установлена в вашем автомобиле:
15) Заглушите машину.
16) Включите зажигание.
17) Включите радио.
18) Нажмите Приложения.
19) Нажмите Настройки.
20) Прокрутите вниз.
21) Выберите Информация о системе.
22) Посмотрите в базу данных карт и определите, какая у вас система — VP3 или система VP4. (У меня был VP4.)
23) Вернитесь на сайт http://chryslergroup.navigation.com и щелкните образ системы VP4.
24) Закажите обновление VP4 и заплатите им 165,57 доллара.
25) Подождите две недели, чтобы получить флешку по медленной почте.
Создайте код активации:
26) Подойдите к машине и включите зажигание.
27) Включите радио.
28) Нажмите Приложения.
29) Нажмите Настройки.
30) Прокрутите вниз.
31) Выберите Информация о системе.
32) Запишите шестизначную версию программного обеспечения (16.13.13).
33) Вставьте флешку с обновлением карты в порт USB.
34) Подождите 60 секунд.
35) Запишите 22-значный код запроса.
36) Перейдите на сайт www.navigation.com/RA3RA4ACTIVATE.
37) Введите 25-значный серийный номер продукта из поля, в которое вставлен USB-накопитель для обновления карты.
38) Введите свой адрес электронной почты.
39) Нажмите «Отправить».
40) Введите свой 17-значный VIN.
41) Введите 6-значную версию программного обеспечения из шага 32 выше.
42) Введите 22-значный код запроса из шага 35 выше.
43) Дождитесь электронного письма.
44) Получите 16-значный код активации по электронной почте.
Обновите навигацию:
45) Вернитесь к машине и заведите ее.
46) Вставьте флешку с обновлением карты в порт USB.
47) Подождите 60 секунд.
48) Нажмите Да, чтобы обновить карту навигации.
49) Подождите 60 секунд.
50) Введите 16-значный код активации из шага 44 выше.
51) Подождите 60 секунд для подтверждения кода активации.
52) Нажмите ОК, чтобы начать установку обновления.
53) Подождите полтора часа.
54) Не выключайте машину.
55) Не заводите двигатель.
56) Не вынимайте флешку с обновлением карты.
57) Не открывайте двери машины.
58) Когда всплывающее окно показывает, что новое обновление установлено, нажмите Нет (чтобы не устанавливать его снова).
 Для этого щелкните по пункту «9.1.0.0 — 9.7.1884» и выберите нужный регион.
Для этого щелкните по пункту «9.1.0.0 — 9.7.1884» и выберите нужный регион.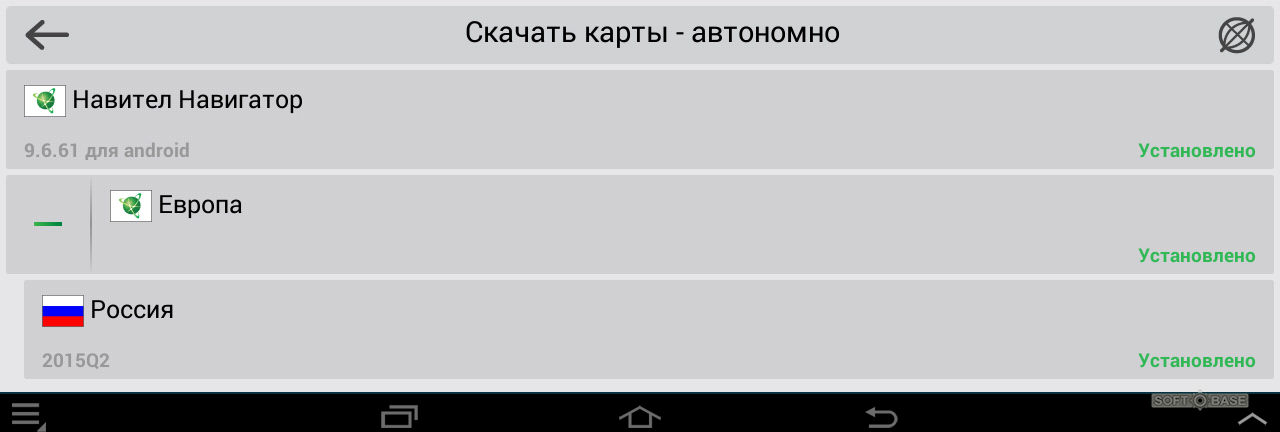
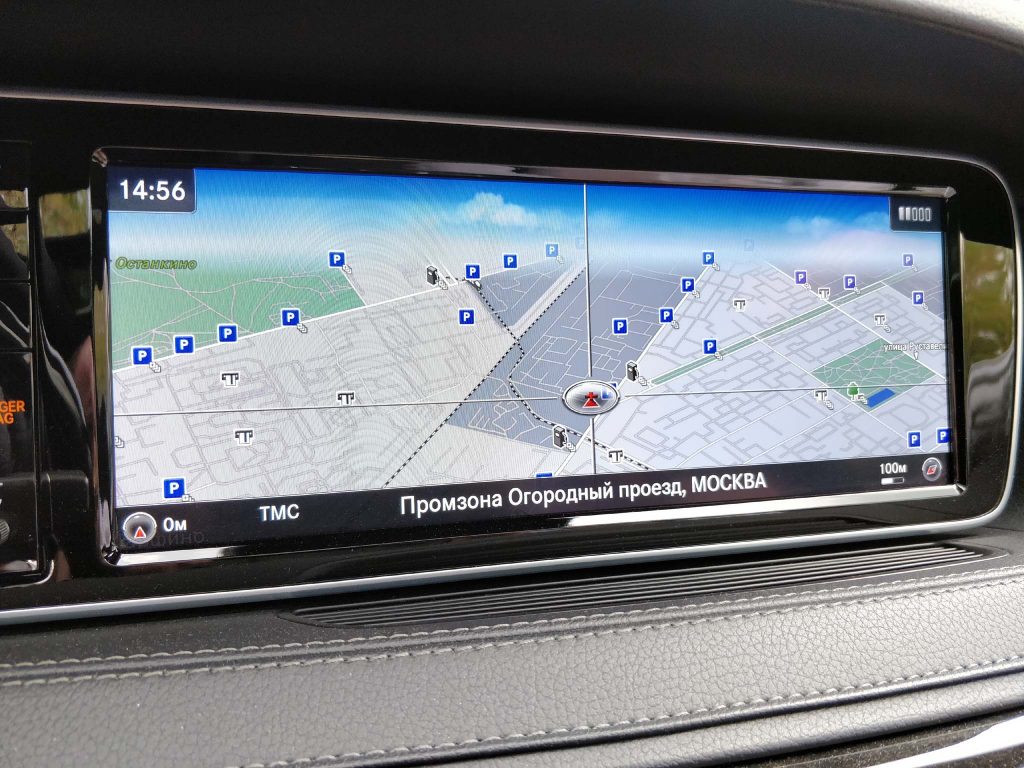



 Смело подключайте их.
Смело подключайте их.
 ru и во вкладке «Скачать» выбрать одноименное действие.
ru и во вкладке «Скачать» выбрать одноименное действие. При заполнении полей «почта» и «подтверждение почты», стоит быть внимательным – они должны совпадать.
При заполнении полей «почта» и «подтверждение почты», стоит быть внимательным – они должны совпадать.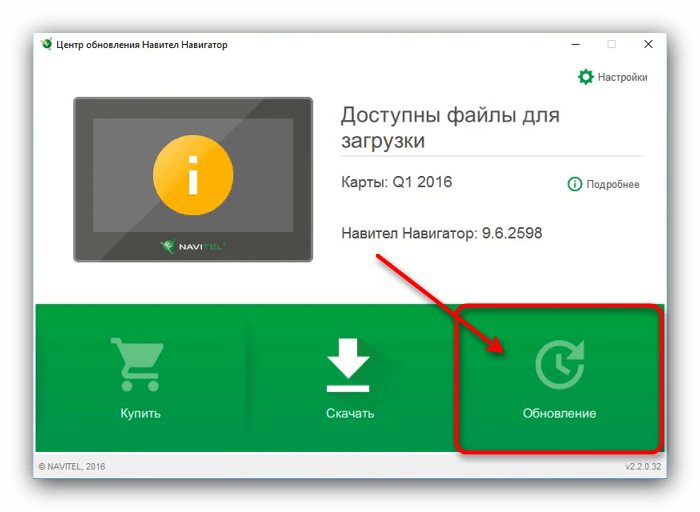
 Пробки»*,
Пробки»*,


 Д. > Элементы на моем компьютере .
Д. > Элементы на моем компьютере . Важно иметь резервную копию на случай, если ваша карта будет повреждена во время процесса обновления карты.
Важно иметь резервную копию на случай, если ваша карта будет повреждена во время процесса обновления карты.
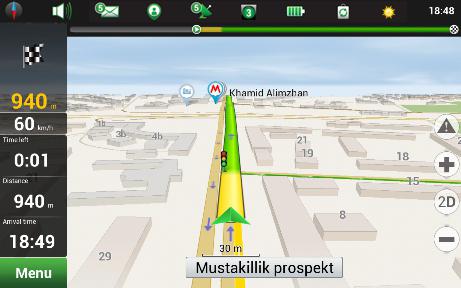

 Другие системы GPS Toyota отображают эту информацию, когда вы нажимаете кнопку «NAVI», а затем «Данные карты» на сенсорном экране.
Другие системы GPS Toyota отображают эту информацию, когда вы нажимаете кнопку «NAVI», а затем «Данные карты» на сенсорном экране.

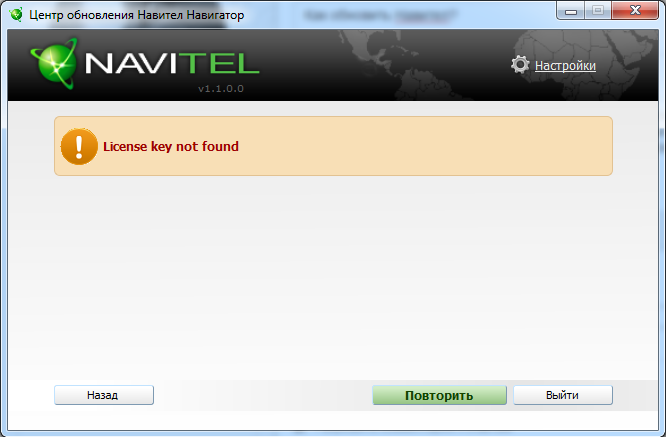


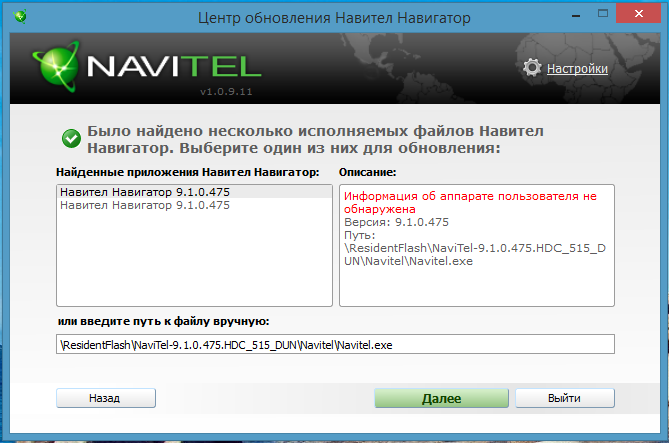
 txt — этот файл содержит имена зарегистрированных элементов.
txt — этот файл содержит имена зарегистрированных элементов.