Фотовидеофиксация проверить: Взаимодействие с Центром автоматизированной фиксации административных правонарушений в области дорожного движения
ГИБДД раскрыла положение всех камер фотовидеофиксации нарушений ПДД — Российская газета
В среду на сайте Госавтоинспекции (гибдд.рф) в тестовом режиме заработал новый интерактивный сервис. Благодаря ему любой желающий может вмиг узнать расположение всех в стране комплексов, в автоматическом режиме фиксирующих нарушения на дорогах. Если точнее, то речь идет о «работающих в автоматическом режиме специальных технических средствах, имеющих функции фото- и киносъемки, видеозаписи для фиксации нарушений Правил дорожного движения РФ».Для того чтобы узнать, где именно размещены комплексы фотовидеофиксации, необходимо перейти с заглавной страницы интернет-сайта в спецраздел «комплексы фотовидеофиксации на дорогах». Затем выбрать интересующий регион, а после на интерактивной карте найти необходимый участок местности. При этом, отмечают в Госавтоинспекции, сервис будет регулярно обновляться, поскольку «на постоянной основе проводится анализ состояния дорожно-транспортного травматизма и вносятся предложения о размещении новых комплексов автоматической фотовидеофиксации в очагах аварийности».
Вот только в ГИБДД, похоже, не учли интерес автомобилистов к данному вопросу. В среду сразу после сообщения Госавтоинспекции работа сервиса была обрушена из-за большого наплыва посетителей. Остается надеяться, что эта проблема будет оперативно решена.
После сообщения ГИБДД работа сервиса была обрушена из-за большого наплыва посетителей
Отмечается, что раздел был разработан специалистами ГИБДД по итогам заседания Государственного совета по вопросам развития сети автомобильных дорог и обеспечения безопасности дорожного движения (состоялось 26 июня 2019 года). Напомним, на том Госсовете свое негативное мнение о «прячущихся» фотовидеокамерах, штрафующих водителей, высказал президент России Владимир Путин.
В Госавтоинспекции напоминают, что помимо нового интернет-сервиса на сайте ГИБДД уже длительное время успешно функционирует ряд интерактивных сервисов, позволяющих, в частности, легко получить официальные сведения о наличии штрафов, легальности транспортных средств и водительских удостоверений. Можно также узнать о ДТП, в которых побывало то или иное транспортное средство.
Можно также узнать о ДТП, в которых побывало то или иное транспортное средство.
«Работа по повышению доступности сведений о профилактике ДТП и их последствий будет продолжена», — пообещала 31 июля официальный представитель МВД России Ирина Волк.
«Нас вынуждают пользоваться навигатором». Зачем нужен новый дорожный знак :: Autonews
Новый информационный знак «Фотовидеофиксация» появится на дорогах России с 1 марта 2021 года. Знак 6.22 «Фотовидеофиксация» заменит действующие сейчас таблички о фиксации нарушений ПДД (знак с фото-видеокамерой на белом или желтом фоне). Сейчас их устанавливают практически перед каждым дорожным знаком, чтобы автомобилисты понимали, какие именно нарушения фиксируют в автоматическом режиме на каждом участке и в каком именно месте.
Знак будет предупреждать только о фиксации в целом
Теперь ситуация изменится. Новый знак также будет обозначать места возможного применения работающих в автоматическом режиме стационарных или передвижных дорожных камер для фиксации нарушений ПДД, но уже не будет уточнять, конкретные составы. Кроме того, знак будет устанавливать перед въездом на подконтрольную камерам территорию в целом.
Новый знак также будет обозначать места возможного применения работающих в автоматическом режиме стационарных или передвижных дорожных камер для фиксации нарушений ПДД, но уже не будет уточнять, конкретные составы. Кроме того, знак будет устанавливать перед въездом на подконтрольную камерам территорию в целом.
Так, согласно изменениям, знак 6.22 будут устанавливать заблаговременно до зоны контроля: вне населенного пункта на расстоянии 150-300 метров от начала фиксации, а в населенных пунктах вместе со знаками 5.23.1, 5.23.2 и 5.25 — «Начало населенного пункта». Соответствующее постановление правительства от 31 декабря 2020 года опубликовано на интернет-портале правовой информации.
Такое изменение предложили в МВД России — разработанный ведомством законопроект прошел публичные слушания еще в апреле 2020 года. Там решили, что подобное решение позволит уменьшить количество «ненужных» дублирующих табличек. Кроме того, сейчас камеры умеют распознавать несколько нарушений одновременно, включая даже разговоры по телефону.
«Учитывая конструктивные и технические особенности комплексов фотовидеофиксации, способных одновременно фиксировать несколько административных правонарушений в области дорожного движения, предлагается взамен знака дополнительной информации (таблички) 8.23 «Фотовидеофиксация», используемой для уточнения действия знака, с которым она применяется, внести новый информационный знак 6.22 «Фотовидеофиксация» для обозначения мест, на которых используются работающие в автоматическом режиме стационарные или передвижные специальные технические средства, имеющие функции фото- и киносъемки, видеозаписи для фиксации нарушений», — говорится в пояснительной записке к документу.
Придется чаще пользоваться навигатором
Член рабочей группы ОНФ, эксперт в области фотовидеофиксации Григорий Шухман в беседе с Autonews. ru объяснил: формулировка описания нового знака, так же, как и для табличек ранее, не делает применение нового знака обязательным. При этом при их широком использовании водители теперь не смогут определить по знакам точное расположение камеры — придется чаще пользоваться приложениями и специальными устройствами.
ru объяснил: формулировка описания нового знака, так же, как и для табличек ранее, не делает применение нового знака обязательным. При этом при их широком использовании водители теперь не смогут определить по знакам точное расположение камеры — придется чаще пользоваться приложениями и специальными устройствами.
«Получается, что после вступления в силу поправок водители, не пользующиеся программами на смартфонах и устройствами с регулярно обновляемыми базами автоматических комплексов фотовидеофиксации нарушений ПДД (видеорегистраторами, радар-детекторами), должны понимать, что отныне информация о расположении этих комплексов в населенных пунктах будет доступна только в интернете», — сказал Шухман.
Знаков станет меньше
Предложение избавиться от «лишних» и дублирующих табличек и устранить визуальный шум на дорогах на публичное обсуждение вынесли в Центре организации дорожного движения (ЦОДД) Москвы совместно с ГИБДД. Как ранее рассказывали Autonews.ru в ЦОДД, новый знак будут использовать самостоятельно вместо таблички 8. 23 «Фотовидеофиксация». Так водителей будут информировать об автоматическом контроле даже на участках, где невозможно применить табличку 8.23 — например, там, где фиксирует непропуск пешеходов, непристегнутый ремень или разговоры по телефону.
23 «Фотовидеофиксация». Так водителей будут информировать об автоматическом контроле даже на участках, где невозможно применить табличку 8.23 — например, там, где фиксирует непропуск пешеходов, непристегнутый ремень или разговоры по телефону.
«После того, как будут внесены изменения, мы на каждом въезде в Москву поставим новый знак, что ведется фотовидеофиксация ПДД, а старые таблички, которые установлены под каждой камерой, будут демонтированы. Это позволит нам сократить количество дорожных знаков, так как в Москве больше 2 тыс. камер. В Москве уже сейчас все знают о расположении камер, и мы этого не скрываем, все камеры отмечены на картах навигатора, выложены на Едином транспортном портале, сайте ГИБДД, и мы постоянно обновляем их, если устанавливаются новые камеры», — объясняли в ЦОДД.
Фото: Олег Лозовой / РБК
Руководитель рабочей группы ОНФ «Защита прав автомобилистов» и координатор движения «Общество синих ведерок» Петр Шкуматов в беседе с Autonews. ru раскритиковал грядущее нововведение. По его словам, дорожные камеры сейчас устанавливают в большинстве случаев на аварийно-опасных участках и предупреждение о фиксации предупреждает водителей в том числе о риске попасть в ДТП.
ru раскритиковал грядущее нововведение. По его словам, дорожные камеры сейчас устанавливают в большинстве случаев на аварийно-опасных участках и предупреждение о фиксации предупреждает водителей в том числе о риске попасть в ДТП.
«Дорожные камеры по нашему законодательству — синоним очагов аварийности, поэтому будет странно вешать там камеры и никак водителей не предупреждать, — возмутился Шкуматов. — Для городов федерального значения, где камер действительно очень много просто физически, мы предлагали МВД сделать исключения и применять такие «общие» таблички. Но нам отказали. А вот в небольших городах камер мало и стоят они там, где реально происходит много аварий, ориентируясь на знаки о фиксации, водители могли бы скорректировать свое поведение. Это напоминает лоббирование интересов владельцев частных камер, которым важна собираемость штрафов. Всех нас вынуждают постоянно пользоваться навигаторами».
В свою очередь руководитель экспертного центра Probok.net Александр Шумский считает, что «обобщающий» знак нельзя использовать как повод для того, чтобы просто снять уже расставленные предупреждающие о камерах дорожные знаки на пути водителей на трассах.
«Например, поставили такой знак на въезде на трассу, и все, больше никакого информирования о камерах, о которых необходимо сообщать водителям, не будет — так делать бессмысленно, — рассуждает Шумский в беседе с Autonews.ru. — Таблички с предупреждением о фиксации призывают водителей более внимательно относиться к дорожной обстановке на таких участках. А если при въезде на трассу М4 протяженностью около 1500 км просто сообщить, что там есть фотофиксация, то считать это достаточным предупреждением уже нельзя. Так просто вырастет количество штрафов. При этом в Москве, других крупных городах действительно просто невозможно под каждой камерой ставить отдельный знак и табличку».
Фото: Autonews. ru
ru
Пока официального изображения нового знака не представили. Autonews.ru направил запрос в Росстандарт, где пообещали выяснить информацию. Ранее там советовали обращаться в технический комитет по стандартизации № 278 «Безопасность дорожного движения» — Autonews.ru также направил туда запрос.
Нарушения ПДД, выявляемые с использованием автоматизированной системы фотовидеофиксации нарушений правил дорожного движения интеллектуальной транспортной системы города Москвы
Автоматизированные системы фотовидеофиксации нарушений ПДД предназначены для решения следующих задач:
· обеспечения круглосуточного контроля за транспортными потоками;
·
сокращения числа ДТП, связанных с превышением скоростного режима,
проездом на запрещающий сигнал светофора, заездом за «стоп-линию», движением по
выделенной полосе, выездом на полосу встречного движения, нарушение требований
разметки и дорожных знаков, не предоставление преимущества пешеходам и др.
· исключения субъективизма при оценке нарушений путем сокращения контактов «инспектор – нарушитель»;
· автоматизации процесса фиксации нарушений ПДД.
В настоящее время системами фотовидеофиксации нарушений ПДД в автоматическом режиме осуществляется фиксация следующих нарушений:
· превышение установленной скорости движения;
· движение по полосе, предназначенной для движения общественного транспорта;
· въезд на участки улично-дорожной сети, имеющие ограничения для движения определенной категории транспортных средств;
· движение транспортных средств по обочине;
· остановка/стоянка транспортных средств в зоне действия запрещающих дорожных знаков 3.27 «Остановка запрещена» и 3.28 «Стоянка запрещена».
Вместе с этим, в настоящее время ведется проработка технических решений по фиксации в автоматическом режиме транспортных средств эксплуатирующихся без полиса ОСАГО.
Одновременно с этим, необходимо отметить, что в автоматическом режиме
осуществляется также и контроль (фиксация) транспортных средств, находящихся в
зонах городских платных парковок.
Современная ситуация в Москве
В настоящее время в Москве функционируют 1424 стационарных комплекса фиксации нарушений Правил дорожного движения, помимо которых фиксация нарушений осуществляется еще 34 передвижными комплексами, 368 мобильными комплексами фотовидеофиксации и 110 комплексами автоматической фиксации нарушений, установленными на подвижном составе ГУП «Мосавтогортранс» (автобусах полуэкспрессных маршрутов).
Ситуация в России
Согласно информации, размещенной на официальном Интернет-сайте Госавтоинспекции МВД России, система автоматической фиксации нарушений ПДД постоянно совершенствуется.
Автоматические комплексы фотовидеофиксации способствуют предупреждению
правонарушений в области дорожного движения, а также существенно влияют на
дисциплину водителей. Системы автоматической фиксации нарушений ПДД продолжают
активно развиваться, если за 2015 год по результатам работы стационарных и
передвижных комплексов, работающих в автоматическом режиме, было вынесено 50
млн. постановлений по делам об административных правонарушениях, то за 2016 год
их количество составило более 61 млн., что на 22 % больше, чем за аналогичный
предыдущий период.
постановлений по делам об административных правонарушениях, то за 2016 год
их количество составило более 61 млн., что на 22 % больше, чем за аналогичный
предыдущий период.
На сегодняшний день средства автоматической фиксации нарушений ПДД действуют практически во всех регионах России. Комплексами автоматической фиксации нарушений Правил дорожного движения охвачено 8,9 тыс. стационарных и 4,1 тыс. переменных зон контроля.
Так, в автоматическом режиме на дорогах страны фиксируются факты движения транспортных средств по полосам для общественного транспорта, превышения установленной скорости движения, нарушений правил остановки и стоянки, проезда под знак «Въезд запрещен» и на запрещающий сигнал светофора, в том числе на железнодорожных переездах, а также выявляются факты непредоставления преимущества в движении пешеходам в зоне пешеходных переходов. Кроме того, ведется проработка технических решений по фиксации и других видов нарушений ПДД.
В регионах функционируют Центры автоматизированной фиксации
административных правонарушений, в которых аккумулируются данные о нарушениях
ПДД, совершенных водителями и зафиксированных комплексами, работающими в
автоматическом режиме. Здесь же оформляются постановления по делам об
административных правонарушениях, которые затем вместе со штрафными квитанциями
направляются владельцам транспортных средств.
Здесь же оформляются постановления по делам об
административных правонарушениях, которые затем вместе со штрафными квитанциями
направляются владельцам транспортных средств.
61 млн. постановлений по делам об административных правонарушениях, вынесенных в отношении собственников транспортных средств на основании материалов, зафиксированных комплексами, это 71,3% от общего количества вынесенных постановлений в отношении владельцев и водителей транспортных средств. Аналогичный показатель 2015 года – 50 млн. или 67% от всех вынесенных постановлений.
В настоящее время около 5 тыс. стационарных комплексов (56%) ориентированы на фиксацию превышения установленной скорости. Таких нарушений в 2016 году выявлено 53 млн., что составляет практически 87% от общего количества правонарушений, зафиксированных в автоматическом режиме.
Активно внедряются системы, функционирующие в автоматическом режиме и
осуществляющие фиксацию превышения установленной скорости движения
транспортного средства путем вычисления его средней скорости движения. В 2016
году данные технические средства использовались в 28 субъектах Российской
Федерации. На сегодняшний день подобными техническими средствами охвачены 583
зоны контроля. По материалам, полученным с комплексов, в прошедшем году
вынесено более 3,2 млн. постановлений по делам об административных
правонарушениях, что составляет 5,3% от общего количества постановлений
вынесенных в отношении собственников транспортных средств в автоматическом
режиме.
В 2016
году данные технические средства использовались в 28 субъектах Российской
Федерации. На сегодняшний день подобными техническими средствами охвачены 583
зоны контроля. По материалам, полученным с комплексов, в прошедшем году
вынесено более 3,2 млн. постановлений по делам об административных
правонарушениях, что составляет 5,3% от общего количества постановлений
вынесенных в отношении собственников транспортных средств в автоматическом
режиме.
Вместе с тем, в истекшем году был расширен спектр видов выявляемых
правонарушений в области дорожного движения. Сегодня на территории России
функционирует 334 комплекса, предназначенных для фиксации в автоматическом
режиме нарушений правил проезда регулируемых перекрестков (в 2015 году их было
272), 302 – для фиксации фактов выезда на полосу, предназначенную для
встречного движения, и проезда под знак «Въезд запрещен» (в 2015 году их было
258), 43 – для фиксации нарушений в зонах железнодорожных переездов (в 2015
году 43), 52 – для фиксации фактов непредоставления преимущества в движении
пешеходам в зоне пешеходных переходов (в 2015 году 34).
Также в автоматическом режиме 635 комплексов фиксируют факты движения транспортных средств по полосам для общественного транспорта (в 2015 году – 414), 526 – нарушения правил остановки и стоянки (в 2015 году – 396), 259 – нарушения требований знака «Движение грузовых автомобилей запрещено» (в 2015 году – 163 комплекса).
Проведенная оценка влияния средств автоматической фиксации нарушений Правил дорожного движения на состояние аварийности в местах их установки показала положительный эффект, снизилось количество аварий, а главное – число погибших и пострадавших в них людей.
А знаете ли Вы что?
Первые системы контроля и проверки скорости автомобилей стали монтироваться в Лондоне в 1958 году.
Камера контроля скорости авто была разработана Морисом Гетсонидесом,
гонщиком из Голландии. С ее помощью он фиксировал свои достижения и неудачи на
гоночном треке во время тренировочных заездов. Но постепенно автоспорт для
Гетсонидеса отходит на второй план, и он становится бизнесменом. В 1958
году бывший гонщик открывает компанию Gatsometer BV, специализирующуюся на
выпуске различных систем слежения.
В 1958
году бывший гонщик открывает компанию Gatsometer BV, специализирующуюся на
выпуске различных систем слежения.
Сначала компания разрабатывала обычные камеры, но вскоре стали появляться не только стационарные радары, но и передвижные. Постепенно компания Гетсонидеса начала производить самые разные приборы и системы контроля дорожного движения.
Первым заказчиком этой фирмы было главное полицейское управление Великобритании.
Материал подготовлен на основании информации http://www.gibdd.ru, ttp://spokoino.ru
В России появится новый дорожный знак «Фотовидеофиксация»
https://ria.ru/20210108/znak-1592350380.html
В России появится новый дорожный знак «Фотовидеофиксация»
В России появится новый дорожный знак «Фотовидеофиксация»
C 1 марта в России на дорогах появится знак, предупреждающий о работе фиксирующих нарушения камер. Об этом говорится в постановлении кабмина, размещенном на… РИА Новости, 08.01.2021
2021-01-08T21:01
2021-01-08T21:01
2021-01-08T22:15
россия
михаил черников
общество
/html/head/meta[@name=’og:title’]/@content
/html/head/meta[@name=’og:description’]/@content
https://cdn21. img.ria.ru/images/07e4/04/1d/1570748063_0:163:3072:1891_1920x0_80_0_0_82f6d03284051aa16fc1d51bc3f841fd.jpg
img.ria.ru/images/07e4/04/1d/1570748063_0:163:3072:1891_1920x0_80_0_0_82f6d03284051aa16fc1d51bc3f841fd.jpg
МОСКВА, 8 янв — РИА Новости. C 1 марта в России на дорогах появится знак, предупреждающий о работе фиксирующих нарушения камер. Об этом говорится в постановлении кабмина, размещенном на официальном интернет-портале правовой информации.Как отмечается в документе, знак «Фотовидеофиксация» разместят на трассах вне поселений в 150–300 метрах от начала снимаемого участка дороги, а также на въездах в населенные пункты.Ожидается, что он заменит привычные таблички с изображением камеры.Ранее глава ГИБДД Михаил Черников сообщил, что свыше 85% штрафов, которые получили российские водители за первые пять месяцев 2020 года, были вынесены дорожными камерами.Он также рассказал, что наибольшее количество штрафов было выписано за превышение скорости от 20 до 40 километров в час – 39 миллионов административных штрафов. За превышение от 40 до 60 километров в час – 1,1 миллиона. Еще миллион штрафов автомобилисты получили за непристегнутый ремень, три миллиона раз водители игнорировали дорожные знаки и разметку, а 1,2 миллиона – стоп-линию и красный сигнал светофора.
https://ria.ru/20210101/shtrafy-1590376406.html
https://ria.ru/20210108/ekzamen-1592313399.html
россия
РИА Новости
7 495 645-6601
ФГУП МИА «Россия сегодня»
https://xn--c1acbl2abdlkab1og.xn--p1ai/awards/
2021
РИА Новости
7 495 645-6601
ФГУП МИА «Россия сегодня»
https://xn--c1acbl2abdlkab1og.xn--p1ai/awards/
Новости
ru-RU
https://ria.ru/docs/about/copyright.html
https://xn--c1acbl2abdlkab1og.xn--p1ai/
РИА Новости
7 495 645-6601
ФГУП МИА «Россия сегодня»
https://xn--c1acbl2abdlkab1og.xn--p1ai/awards/
https://cdn24.img.ria.ru/images/07e4/04/1d/1570748063_151:0:2882:2048_1920x0_80_0_0_8e936f40f831a4c2ecf378844226e3df.jpgРИА Новости
7 495 645-6601
ФГУП МИА «Россия сегодня»
https://xn--c1acbl2abdlkab1og. xn--p1ai/awards/
xn--p1ai/awards/
РИА Новости
7 495 645-6601
ФГУП МИА «Россия сегодня»
https://xn--c1acbl2abdlkab1og.xn--p1ai/awards/
россия, михаил черников, общество
МОСКВА, 8 янв — РИА Новости. C 1 марта в России на дорогах появится знак, предупреждающий о работе фиксирующих нарушения камер. Об этом говорится в постановлении кабмина, размещенном на официальном интернет-портале правовой информации.Как отмечается в документе, знак «Фотовидеофиксация» разместят на трассах вне поселений в 150–300 метрах от начала снимаемого участка дороги, а также на въездах в населенные пункты.
1 января, 08:00
Штрафы, права и самокаты: что изменится в ПДД в 2021-мОжидается, что он заменит привычные таблички с изображением камеры.
Ранее глава ГИБДД Михаил Черников сообщил, что свыше 85% штрафов, которые получили российские водители за первые пять месяцев 2020 года, были вынесены дорожными камерами.
Он также рассказал, что наибольшее количество штрафов было выписано за превышение скорости от 20 до 40 километров в час – 39 миллионов административных штрафов. За превышение от 40 до 60 километров в час – 1,1 миллиона.
8 января, 12:19
В России изменятся правила сдачи экзамена на праваЕще миллион штрафов автомобилисты получили за непристегнутый ремень, три миллиона раз водители игнорировали дорожные знаки и разметку, а 1,2 миллиона – стоп-линию и красный сигнал светофора.
На Дону 50 передвижных комплексов фотовидеофиксации нарушений ПДД переведут на круглосуточный режим работы
На Дону 50 передвижных комплексов фотовидеофиксации нарушений ПДД переведут на круглосуточный режим работы ENGЕсли Вы хотите открыть английскую версию официального портала Правительства Ростовской области, пожалуйста, подтвердите, что Вы являетесь реальным человеком, а не роботом. Спасибо.
If you want to open the English version of the official portal Of the government of the Rostov region, please
confirm that you are a human and not a robot. Thanks.
Thanks.
Дата публикации: 5 июн. 2019 10:26
В 2019 году на Дону запланирован перевод 50 передвижных комплексов фотовидеофиксации нарушений правил дорожного движения «Крис П» в круглосуточный режим работы. Они будут размещаться в подвесных антивандальных боксах, укомплектованных блоками охранной сигнализации и датчиками ГЛОНАСС.
Вместе с тем специалисты констатируют факт: в Ростовской области участились нападения на операторов передвижных комплексов «Крис П».
— Некоторые водители воспринимают работу операторов передвижных комплексов как личное оскорбление, — говорит директор центра безопасности дорожного движения Татьяна Русанова.
— Они не скрывают своей неприязни к данному способу контроля скорости и часто не ограничиваются ругательствами, пытаясь «выяснить отношения» при помощи грубой силы. Нередко пытаются разбить камеру.
За подобные действия предусмотрена, в том числе, и уголовная ответственность. Случаи нападения на операторов находятся на особом контроле минтранса Ростовской области и правоохранительных органов. По каждому факту подается заявление в полицию о причинении имущественного вреда, готовится пакет документов для обращения в суд с целью взыскания компенсации ущерба.
Сотрудниками правоохранительных органов проводятся проверки по фактам противоправных действий третьих лиц в нескольких районах Ростовской области и Ворошиловском районе Ростова-на-Дону. По результатам уже проведенных проверок в Кашарском и Каменском районах возбуждены уголовные дела в отношении лиц, совершивших преступления, предусмотренные ч.1 ст. 167 УК РФ «Умышленные уничтожение или повреждение чужого имущества».
В настоящее время на дорогах донского региона работают более 100 передвижных комплексов фотовидеофиксации «Крис П», которые являются собственностью Ростовской области.
Использование автоматических комплексов фиксации нарушений ПДД является эффективным способом снижения аварийности, так как основная часть дорожно-транспортных происшествий происходит по причине превышения установленного скоростного режима и выезда на полосу встречного движения.
В 2018 году, в том числе в результате работы системы фотовидеофиксации как инструмента повышения безопасности дорожного движения, удалось локализовать 195 мест концентрации ДТП из 215.
Размещено: 5 июн. 2019 10:26
Поиск по разделу производится только по той форме слова, которая задана, без учета изменения окончания.
Например, если задан поиск по словам Ростовская область, то поиск будет производиться именно по этой фразе, и страницы, где встречается фраза Ростовской области, в результаты поиска не попадут.
Если ввести в поиск запрос Ростов, то в результаты поиска будут попадать тексты, в которых будут слова, начинающиеся с Ростов, например: Ростовская, Ростовской, Ростов.
Лучше задавать ОДНО ключевое слово для поиска и БЕЗ окончания
Для более точного поиска воспользуйтесь поисковой системой сайта
Ангел – информационная система для ЦАФАП ГИБДД
Ангел – информационная система для центров автоматической обработки административных правонарушений.
Задача системы: создание условий высокой производительности крупных центров обработки материалов автоматической фиксации правонарушений. Для крупных регионов с распределенной структурой работы создается иерархическая система взаимодействия.
Автоматизирует бизнес-процессы центров автоматизированной фиксации административных правонарушений.
Увеличивает эффективность применения комплексов фиксации.
Обеспечивает условия неотвратимости наказания.
Работа с комплексами
фотовидеофиксации
Поддерживается работа с большинством комплексов фотовидеофиксации, работающих в России. Количество совместимых комплексов постоянно увеличивается. Новые комплексы добавляются бесплатно в рамках поставки или обслуживания.
Новые комплексы добавляются бесплатно в рамках поставки или обслуживания.
Доступен программный мониторинг параметров работоспособности комплексов. Отслеживается количество фиксируемых нарушений за период, выводится среднее значение. Ведется статистика качества фотоматериалов.
Ускорение процесса обработки
01
Фотографии с нарушениями обрабатываются встроенными системами распознавани. С помощью машинного зрения определяются: ГРЗ, марка, модель и тип транспортного средства.
02
Совпадение данных распознавания позволяет отправить нарушения сразу на запрос персональных данных. Как правило, это около 60% поступающих снимков нарушений.
Как правило, это около 60% поступающих снимков нарушений.
03
Задача персонала – проверить несовпадения (это около 20% материалов от общего объема). Фотографии с нечитаемыми номерами, или снимками без автомобиля выделяются в отдельную группу.
04
Материалы нарушений без отклонений поступают сразу на вынесение постановлений. Таким образом, экономится до 80% времени на обработку материалов силами персонала.
05
Реквизиты постановления (информация об автомобиле, данные владельца, почтовый индекс адресата и т. п.) заполняются автоматически в фоновом режиме.
п.) заполняются автоматически в фоновом режиме.
06
После подтверждения реквизитов, нарушение проверяется на повторность.
07
В проекте постановления по повторному нарушению сумма штрафа и статья корректируются автоматически.
08
Доступен автоподбор индекса правонарушителя в классификаторе адресов по месту назначения корреспонденции.
09
Формирование и отправка реестров происходит автоматизировано и занимает несколько секунд.
10
Постановления защищаются цифровой подписью. Затем отправляются в электронном виде в курьерские службы для печати и конвертования.
11
Доступно подключение оборудования для работы со штрихкодами для самостоятельной печати и конвертования.
12
Постановлениям и другой корреспонденции автоматически присваивается штриховой почтовый идентификатор (ШПИ) курьерской службы. По идентификатору отслеживается статус доставки.
13
Информация об оплате постановлений запрашивается из государственной информационной системы о государственных и муниципальных платежах (ГИС ГМП).
14
По оплаченным постановлениям невозможно создать протоколы по статье 20.25 КоАП РФ.
15
Для разделения труда операторов доступен предварительный групповой отбор материалов с нарушениями по нужным критериям.
16
Качество работы и производительность персонала контролируется с помощью подробных статистических отчётов о выполненной работе.
17
Доступно сравнение эффективности работы операторов.
Увеличение взыскиваемости
за счёт неотвратимости наказания
Проводится автоматический мониторинг корректных доставок корреспонденции. Сохраняются реквизиты получателя, введенные вручную. При повторном вынесении реквизиты заполняются автоматически с учётом данных мониторинга и сохранений. Отслеживается недоставка корреспонденции для предотвращения многократной отправки на некорректный адрес. Доступен подбор актуальных реквизитов с помощью внешних источников данных.
Доступен подбор актуальных реквизитов с помощью внешних источников данных.
01
По статусам доставки постановлений автоматически рассчитывается срок вступления постановления в законную силу. Неоплаченные в срок постановления автоматически попадают на этап возбуждения делопроизводства по статье. Необходимый пакет документов создается автоматически и отслеживаются дальнейшие стадии делопроизводства. Доступна обработка жалоб. Жалобы регистрируются в программе. Затем поступают на резолюцию к руководителю.
02
Руководитель накладывает резолюции, и жалобы отправляются к сотрудникам. Для типовых обращений граждан используются шаблоны ответов, настраиваемые на уровне пользователей. Сокращается время на обработку жалоб. Необоснованные жалобы отклоняются в короткий срок, что не позволяет нарушителю уйти от ответственности. Предотвращается превышение сотрудниками допустимого срока рассмотрения жалоб.
Для типовых обращений граждан используются шаблоны ответов, настраиваемые на уровне пользователей. Сокращается время на обработку жалоб. Необоснованные жалобы отклоняются в короткий срок, что не позволяет нарушителю уйти от ответственности. Предотвращается превышение сотрудниками допустимого срока рассмотрения жалоб.
03
Система отчетности
Работоспособность комплексов фиксации
Количество забракованных нарушений по типу основания
Количество вынесенных постановлений
Производительность сотрудников
Статья нарушения
Дислокация комплексов
Место нарушения
Работа с внешними системами
Ангел взаимодействует с системой административной практики ГИБДД в автоматическом режиме. Персональные данные о владельце транспортного средства запрашиваются по распознанному номеру автомобиля. Организован электронный юридически значимый документооборот с внешними структурами.
Персональные данные о владельце транспортного средства запрашиваются по распознанному номеру автомобиля. Организован электронный юридически значимый документооборот с внешними структурами.
01
Шаблоны документов настраиваются на уровне пользователей. Документы заверяются электронной подписью и передаются по защищенным каналам связи. Этапы административного делопроизводства в автоматическом режиме выгружаются в ФИС ГИБДД-М.
02
Обработка больших
массивов данных
Процесс обработки нарушений разделён на этапы, поэтому пользователи получают доступ согласно функционалу:
Сотрудники без допуска к работе с персональными данными работают только на контроле качества распознавания номеров автомобилей.
Канцелярия занимается делопроизводством и т.д.
Стабильная производительность гарантируется созданием в системе вычислительного кластера. Отказоустойчивые кластеры предотвращают сбои в работоспособности.
Взаимодействие с внешними системами происходит в фоновом режиме круглосуточно. Информация о нарушителе запрашивается и заполняется автоматически. Выгружаются
этапы делопроизводства. Экономится время сотрудников на ожидание загрузки или выгрузки данных.
Верховный суд напомнил, что фотофиксация нарушений – не аксиома
Штраф за превышение скорости засвидетельствовала система фотовидеофиксации. Инспекторы ДПС отправили его владелице машины. Однако последняя завила в суде, что за рулем в момент нарушения ПДД находился ее супруг. В качестве доказательств она представила письменное объяснение мужа и полис ОСАГО. Суды не поверили в такую версию. ВС оказался другого мнения.
В качестве доказательств она представила письменное объяснение мужа и полис ОСАГО. Суды не поверили в такую версию. ВС оказался другого мнения.
В спорах, где фигурируют материалы фото- и видеофиксации, бремя доказывания лежит на собственнике автомобиля, констатирует Зиннур Зиннятуллин, адвокат МКА «Князев и партнеры». Связано это с тем, что невозможно идентифицировать лицо, которое точно управляло машиной в момент нарушения ПДД. В подобную ситуацию и попали супруги из Кранодарского края.
Летом 2015 года житель Тихорецка Игорь Тюрин* возвращался домой на машине жены. Дорога шла через мост, на спуске с которого установлен знак ограничения скорости – 40 км/ч. Однако Тюрин проехал этот участок со скоростью 63 км/ч. На мосту стояла система фотовидеофиксации, которая и засвидетельствовала нарушение. Через неделю после этого супруга Тюрина Анна получила извещение о штрафе за превышение скорости, который инспекторы выписали ей как владельцу машины. Она оспорила решение сотрудников полиции в суд.
Она оспорила решение сотрудников полиции в суд.
Истец представила суду копию полиса ОСАГО, в который вписана не только она, но и ее муж. Кроме того, сам Тюрин передал заверенное у нотариуса письменное объяснение. В этом документе он уверяет, что в тот день сам находился за рулем и превысил скорость. Судья Руслан Шевченко отказался даже проверять такую версию (дело № 12-44/2015). Суд расценил доводы истца как способ избежать выплаты штрафа. К такому выводу пришли и последующие инстанции, включая зампреда Краснодарского краевого суда (дело № П4А-163/2016).
Понимания Тюриной удалось добиться в Верховном суде. Судья ВС Владимир Меркулов обратил внимание на то, что супруга даже не вызывали на судебное заседание для проверки его версии событий. ВС отдельно подчеркнул, что показания системы фотовидеофиксации автоматически не отменяют принцип презумпции невиновности (дело № 18-АД16-172). По мнению ВС, нижестоящие инстанции не исследовали все обстоятельства случившегося, нарушив ст. 24.1 КоАП («Задачи производства по делам об административных правонарушениях»). Кроме того, все неустранимые сомнения в виновности лица, которого привлекают к административной ответственности, толкуются в его пользу. Меркулов отменил штраф и прекратил производство по делу.
24.1 КоАП («Задачи производства по делам об административных правонарушениях»). Кроме того, все неустранимые сомнения в виновности лица, которого привлекают к административной ответственности, толкуются в его пользу. Меркулов отменил штраф и прекратил производство по делу.
Эксперты «Право.ru»: «Спасли признательные показания истинного виновника»
Анна Бойцова, адвокат Юридической группы «Яковлев и Партнеры», поясняет, что сам факт фиксации превышения скорости автомобилем не устанавливает, кто в момент нарушения находился за рулем. По общему правилу владелец освобождается от ответственности, если докажет, что машиной управлял другой человек. Вместе с тем возложение бремени доказывания на собственника автомобиля еще не означает его виновность, подчеркивает эксперт. В таких делах все сомнения толкуются в пользу лица, которого привлекают к ответственности, говорит Бойцова.
С коллегой соглашается и адвокат КА «Юков и партнёры» Олеся Саламова, которая считает, что в спорной ситуации истец представила в суд все необходимые доказательства, которые подтверждают ее невиновность.
Верховный суд прав, что не признает фотофиксацию правонарушения «царицей доказательств», считает адвокат, партнер КА «Барщевский и партнеры» Павел Хлюстов. По его мнению, в подобных случаях можно говорить только о презумпции, что за рулем автомобиля действительно находился ее собственник, но не об аксиоме. Эксперт предполагает, что успех этого дела в ВС обусловлен признательными показаниями истинного виновника правонарушения. Но такие ситуации случаются крайне редко.
* – имена и фамилии изменены редакцией
7 вещей, которые нужно проверить перед тем, как начать записывать себя
Прежде чем приступить к записи следующего фильма или видеопроекта с вашим участием, обязательно проработайте пункты этого контрольного списка.
В наш век социальных сетей, видеоблогов на YouTube и создания фильмов своими руками концепция сольного кинопроизводства стала не столько уловкой, сколько революцией. Тем не менее, несмотря на то, что технологии стали более доступными и автоматизированными, этот тип кинопроизводства — нелегкая задача.
Тем не менее, несмотря на то, что технологии стали более доступными и автоматизированными, этот тип кинопроизводства — нелегкая задача.
Сольная запись и создание фильмов — занятие непростое.Многое может пойти не так, как только вы нажмете кнопку записи и попадете в кадр. Это требует терпения, множества дублей и внимания к деталям. Однако это возможно, особенно если вы каждый раз проверяете эти 7 важных вещей.
1. Создайте кадр
Изображение Дмитрия Ма.
Во-первых, вам нужно создать кадр. Если у вас есть под рукой друг, вы можете попросить его или ее заменить вас, пока вы надеваете шляпу режиссера. Если никого нет, можно использовать манекен или шляпу на световой подставке в качестве подставки.Постарайтесь выбрать место с хорошим освещением и интересным фоном. Обратите внимание на края и обратите внимание на странные линии или цвета.
2. Настройте фокус
Изображение Chailalla.
Одна из самых больших ошибок при одиночной съемке связана с фокусировкой. Без человека за камерой вы не сможете настраивать фокус в реальном времени. Чтобы компенсировать это, у вас есть два варианта: один — если ваша камера оснащена технологией автосопровождения фокусировки, это именно то, для чего она предназначена. Убедитесь, что он включен, и настройте его параметры. и два .. .
Без человека за камерой вы не сможете настраивать фокус в реальном времени. Чтобы компенсировать это, у вас есть два варианта: один — если ваша камера оснащена технологией автосопровождения фокусировки, это именно то, для чего она предназначена. Убедитесь, что он включен, и настройте его параметры. и два .. .
3. Сделайте свой след
Изображение fizkes.
. . . Если вы вынуждены использовать ручную фокусировку, вам нужно будет компенсировать естественные движения камеры. Прыгайте перед камерой и пройдите репетицию всех своих движений. Отметьте точки на концах диапазона ваших движений как вперед, так и назад (опять же, подставкой или палкой). Вернитесь за камеру и убедитесь, что вы получаете такую глубину резкости, которая позволяет держать оба пятна в фокусе.
4.Проверьте свои уровни звука
Изображение Lapandr.
Аналогично со звуком у вас также есть два варианта. Вы можете использовать либо технологию автоматического выравнивания звука в камере, либо на устройстве записи звука. Или вы можете установить диапазон вручную, протестировав как самые громкие, так и самые тихие голоса.
Или вы можете установить диапазон вручную, протестировав как самые громкие, так и самые тихие голоса.
5. Внимание к освещению
Изображение Lapandr.
Освещение — еще одна проблема. Тем, кто только начинает, помните, что свет — ваш друг. Чем больше света, тем лучше качество отснятого материала.Попробуйте снимать возле окна или источника яркого света, установленного за камерой и направленного прямо на вас и ваше лицо. Однако, если вы используете естественное освещение, опасайтесь изменений интенсивности из-за облаков или движения солнца — и того, как это может повлиять на непрерывность и изменения цветового тона.
Если вы ищете более профессиональную установку, рассмотрите возможность использования стандартной трехточечной установки освещения. Вам снова понадобится ваше лицо или возражение, чтобы убедиться, что у вас есть хороший баланс.
6. Сделайте тестовое видео (или фотографии)
Изображение KAMONRAT.
Лучший способ проверить свой снимок, прежде чем записывать его, — это просто сделать тестовое видео или фото. Для фотографий ваша камера, скорее всего, должна иметь опцию синхронизированного фото, которую вы можете установить и установить на место. Вы также можете всегда просто нажать кнопку записи, затем поспешить занять место, затем вернуться и просмотреть отснятый материал. Однако это может занять много места на карточке, если вы сделаете это слишком много раз, поэтому не забудьте сразу удалить тестовые кадры.
Для фотографий ваша камера, скорее всего, должна иметь опцию синхронизированного фото, которую вы можете установить и установить на место. Вы также можете всегда просто нажать кнопку записи, затем поспешить занять место, затем вернуться и просмотреть отснятый материал. Однако это может занять много места на карточке, если вы сделаете это слишком много раз, поэтому не забудьте сразу удалить тестовые кадры.
7. Проверьте аккумулятор и место для карты
Изображение РМИККА.
Наконец, прежде чем начать запись для своего дубля, дважды проверьте аккумулятор камеры и доступное место на карте. Вы не сможете наблюдать за ним в реальном времени, поэтому ваша камера может заполниться или выключиться, прежде чем вы закончите снимок. Большинство камер дадут вам считанные минуты и секунды, оставшиеся как для батареи, так и для записи, если вы проверите параметры.
Обложка — fizkes.
Дополнительные советы по сольной съемке и созданию фильмов своими руками можно найти в некоторых из этих статей.
Все, что вам нужно знать о мобильной видеозаписи
Ваше мобильное устройство способно на столько всего, что иногда трудно отслеживать функции, которые предлагают мобильные приложения. Вы можете просматривать веб-страницы, проверять банковскую выписку или оформлять заказ на вынос прямо у вас под рукой. Допустим, вы хотите записать видео со своего мобильного устройства, чтобы создать учебное пособие или предоставить четкие инструкции другу или коллеге.Благодаря некоторым советам и приемам от TechSmith запись видео с мобильных устройств стала еще проще. Давайте взглянем!
Основы
Прежде чем нажимать кнопку записи, важно учесть несколько ключевых факторов, которые могут иметь длительное влияние на качество вашего видео.
Аудио
Количество встроенных микрофонов на мобильных устройствах очень ограничено. Если можете, постарайтесь подойти как можно ближе к источнику, который вы снимаете. И обязательно прислушивайтесь к окружающему шуму. Убедитесь, что поблизости нет проезжающих машин или гудящих от света всего, что может мешать звуковому сигналу.
Убедитесь, что поблизости нет проезжающих машин или гудящих от света всего, что может мешать звуковому сигналу.
Освещение
По большей части камеры на мобильных устройствах лучше работают при максимально возможном освещении. По возможности избегайте темных участков. А также старайтесь избегать попадания солнца, яркого света или окон прямо на кадр. Это может значительно переэкспонировать или недоэкспонировать объект.
Состав кадра
На мобильных устройствах масштабирование очень ограничено.Поэтому, если вы можете, физически переместите камеру вперед, назад или из стороны в сторону, чтобы заполнить кадр. И постарайтесь максимально стабилизировать снимок. Никто не любит шаткие кадры. Хороший совет — это слишком упираться во что-то. Если поблизости есть штатив или плоская поверхность, то это тоже подойдет.
приложений
Здесь, в TechSmith, есть несколько приложений, которые используются для съемки и обмена видео:
Для большей наглядной демонстрации посмотрите видео ниже!
youtube.com/embed/dJ2LIW5hOfM» src=»data:image/gif;base64,R0lGODlhAQABAAAAACH5BAEKAAEALAAAAAABAAEAAAICTAEAOw==»/>
Запись мобильного устройства с помощью камеры
«Богохульство!» — воскликнули горожане, спускаясь к штаб-квартире TechSmith с вилами в руках.«Зачем вам использовать камеру для записи с мобильного устройства в компании по записи экрана !?»
Что ж, считайте этот метод инструментом в наборе инструментов. Зрителям может быть неприятно вырезать видео с камеры «реального мира» с актерами прямо на экране. Использование этой техники упрощает переход от живого видео к записи экрана. Или, возможно, вы используете такой аксессуар, как перо для нового планшета, и хотите его проверить? Может быть, ваши ногти растрепались, и вы хотите продемонстрировать свежий маникюр.Как бы то ни было, иногда вам нужно делать то, что вы должны делать, и мы здесь, в TechSmith, готовы дать вам несколько советов о том, как заставить ваше мобильное устройство хорошо выглядеть через объектив. Посмотрите видео ниже, в котором представлены следующие советы:
Посмотрите видео ниже, в котором представлены следующие советы:
- Используйте твердую поверхность, чтобы разместить мобильное устройство на
- Стрельба прямо вниз захватывает все на вашем экране
- Не направляйте свет прямо на устройство, чтобы не ослепить его
- Обратите внимание на фокусировку — попробуйте использовать ручную фокусировку и экспозицию, чтобы ваша камера не настраивалась в середине видео
Получите мобильные видеофайлы с вашего устройства
Итак, вы записали свое мобильное устройство, но хотите перенести его на рабочий стол для редактирования, сохранения или публикации.Вот несколько советов по различным вариантам передачи видео с мобильного устройства на компьютер:
Самый простой вариант — подключить телефон к компьютеру с помощью зарядного устройства USB. Или, если у вас есть устройство Android, выньте карту памяти и используйте устройство чтения карт, подключенное к вашему компьютеру. После подключения вы можете щелкнуть и перетащить видеофайлы прямо в любую желаемую папку.
Или, если у вас есть устройство Android, выньте карту памяти и используйте устройство чтения карт, подключенное к вашему компьютеру. После подключения вы можете щелкнуть и перетащить видеофайлы прямо в любую желаемую папку.
Но, допустим, у вас нет устройства чтения карт или USB-кабеля.Следующее решение — это вариант беспроводного или «облачного» обмена.
Но что такое облако? Облако, или облачные вычисления, в основном означает программное обеспечение, которое управляется устройствами с доступом в Интернет. Вместо того, чтобы хранить ваши файлы на вашем мобильном устройстве или компьютере, файлы хранятся на сервере где-то в мире. Итак, чтобы эти параметры работали, вам необходимо активное подключение к Интернету. Вот несколько вариантов:
- Dropbox работает на всех устройствах, и вам бесплатно предоставляется 2 ГБ, чтобы начать работу с вариантами обновления, если это необходимо.Dropbox доступен для всех основных мобильных предложений.
- Google Диск дает вам 15 ГБ бесплатно, чтобы начать работу, и он также совместим со всеми мобильными устройствами
- Apple iCloud предлагает 5 ГБ памяти бесплатно для начала работы и работает в основном так же, как и два других.
 И хотите верьте, хотите нет, но iCloud доступен и для пользователей Windows.
И хотите верьте, хотите нет, но iCloud доступен и для пользователей Windows. - Почтовые службы устанавливают ограничение на размер файла, обычно около 25 МБ на одно электронное письмо, поэтому этот параметр может быть ограничен, но все равно работает, если вы привязаны.
Если у вас нет шнура питания или вы не хотите отправлять видео через облако из соображений конфиденциальности, другим вариантом может быть продукт TechSmith Fuse, который мы предлагаем здесь, в TechSmith.
Это бесплатное приложение-компаньон для смартфона или планшета, которое работает вместе с Snagit.
Принцип его работы заключается в том, что мобильное устройство подключается к настольному компьютеру через соединение Wi-Fi. Итак, пока ваши устройства используют один и тот же сигнал Wi-Fi, все, что вам нужно сделать, это подключить устройство с помощью QR-кода и BAM! Теперь вы можете безопасно отправлять медиафайлы по сети.Никакого облачного хранилища. Приложение упрощает доступ к видео на вашем компьютере, которое вы сняли на свое устройство.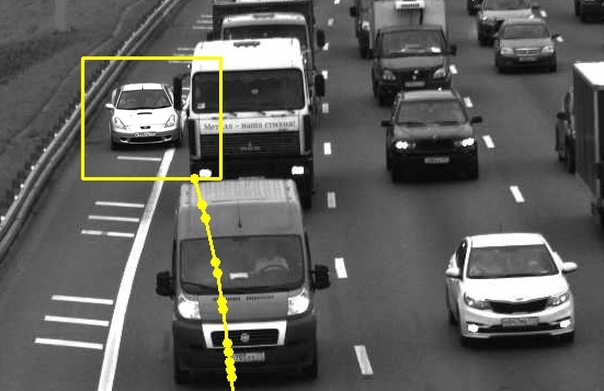 Вы можете скачать его в App Store или Google Play Store.
Вы можете скачать его в App Store или Google Play Store.
Как перейти со смартфона на анимированный GIF
Теперь, когда у вас есть мобильная видеозапись с вашего устройства на рабочий стол, теперь у вас есть возможность превратить это видео в GIF! В июне 1987 года родился анимированный GIF. Хотя формат файла немного старше, чем у большинства миллениалов, он широко используется людьми всех возрастов.Популярность GIF в последние годы достигла пика… почему? Бренды стремятся улучшить взаимодействие с социальными сетями.
Культура лучше передается и передается с помощью визуальных средств массовой информации, таких как видео, которое вызывает эмоции у аудитории и является более эффективным, чем статические изображения или текст. GIF — это быстрый, легко усваиваемый, автоматически воспроизводимый фрагмент видео, красота которого в его простоте.
Создать GIF проще, чем вы думаете. Есть несколько вариантов инструментов, которые помогут вам легко создать один из существующих изображений или видео, сохраненных локально на вашем компьютере, в облаке, на флеш-накопителе или из Интернета.
Ниже вы узнаете, как создать GIF из видео, снятого на смартфон или планшет, за четыре простых шага с помощью мобильного приложения TechSmith Snagit + Fuse.
Если вы хотите выполнить описанные действия и еще не установили Snagit на свой компьютер, вы можете загрузить полнофункциональную бесплатную пробную версию здесь.
Приступим!
Шаг 1: Запись / выбор видео
Откройте TechSmith Fuse на своем устройстве и либо запишите новое видео, выбрав Video , либо выберите существующее видео для использования, выбрав Library> Gallery .
Если вы создаете новое видео, помните, предпочитаете ли вы портретную или альбомную ориентацию. Также может быть хорошей идеей просмотреть отснятый материал, чтобы убедиться, что вы довольны своим коротким видео, прежде чем двигаться дальше.
Шаг 2. Отправьте видео на Snagit
Теперь, когда вы выбрали видео, которое хотите использовать в Fuse, вам нужно открыть Snagit на рабочем столе и выбрать опцию Connect Mobile Device .
Появится QR-код.Выберите Share в приложении Fuse, а затем отсканируйте код, используя поле, которое появляется на экране вашего устройства. Медиа будет отправлена в редактор Snagit.
* Примечание : Это также работает для неподвижных изображений! Вы не будете использовать неподвижные изображения для создания GIF-файлов, но вы можете использовать их для создания мемов! Отправка ваших неподвижных изображений в Snagit также является хорошим способом получить быстрый доступ к сделанному вами снимку выставочного стенда, который привлек ваше внимание, или к доске, заполненной заметками, которые вы сделали на свой телефон, и которыми нужно поделиться с вашей командой. .
Шаг 3. Выберите часть видео, которую хотите преобразовать.

Из Snagit вы можете воспроизводить видео. Теперь у вас есть два варианта.
Вы можете удалить ненужные части вашего видео, а затем щелкнуть, чтобы создать GIF со всем оставшимся содержимым.
Другой вариант — выбрать часть видео, которую вы хотите преобразовать, а затем нажать кнопку GIF.
Первый вариант оказался проще, но на самом деле это вопрос ваших личных предпочтений.
Шаг 4: Отметьте и поделитесь своим славным достижением!
Теперь, когда вы успешно создали свой GIF, делитесь! Разместите его публично на веб-сайте вашей компании, распространите по электронной почте или поделитесь им в социальных сетях.
Создавали ли вы GIF для иллюстрации этапов процесса, предоставления мини-демонстраций или, может быть, просто для того, чтобы произвести впечатление на друзей, возможности вариантов использования безграничны. Пусть ваши творческие соки текут!
Создать GIF легко! Если вы хотите просмотреть краткий обзор, посмотрите этот видеоурок.

Вы уже создаете GIF из своего мобильного видеоконтента? Я хотел бы услышать, как и для чего вы их используете. Поделитесь своим GIF-файлом и / или своими мыслями в комментариях ниже!
Примечание редактора. Этот пост был первоначально опубликован в октябре 2016 года и был обновлен для обеспечения точности и полноты.
Как протестировать и использовать веб-камеру в Windows 10 с помощью приложения Camera
Многие современные устройства с Windows 10 включают веб-камеру, и для ее использования вам понадобится приложение, которое поможет вам делать снимки, записывать видео или транслировать видео во время видеочата.Для этого Microsoft создала приложение под названием Camera , которое по умолчанию доступно в Windows 10. В этом руководстве мы покажем все, что вам нужно знать о том, как протестировать и использовать вашу веб-камеру с приложением Camera . Вот как запустить камеру Camera , как делать снимки и записывать видео, как устанавливать яркость и другие параметры, а также как настраивать работу веб-камеры:
Быстрые действия:
Как протестировать веб-камеру в Windows 10 с помощью приложения «Камера»:
- Щелкните «Пуск», чтобы открыть меню «Пуск», и запустите приложение Camer, щелкнув или коснувшись его ярлыка.

- Разрешите приложению «Камера» использовать вашу веб-камеру, микрофон и данные о местоположении.
- Если вы видите изображение того, что находится перед веб-камерой, ваша камера работает.
ВАЖНО: Если вы впервые используете приложение Camera на устройстве с Windows 10, убедитесь, что у вас установлен драйвер для веб-камеры. Для создания этого руководства мы использовали Windows 10 November 2019 Update. Если вы не знаете, какая у вас версия Windows 10, прочтите: Как проверить версию Windows 10, сборку ОС, выпуск или тип.
Первое: как запустить приложение камеры в Windows 10
Приложение Camera из Windows 10 можно запустить несколькими способами. Один из самых быстрых способов запустить приложение Camera — использовать поиск. Щелкните или коснитесь поля поиска на панели задач и введите слово камера . Затем щелкните или коснитесь приложения Camera или выберите его из результатов и нажмите Открыть в правой части панели.
Найдите приложение «Камера» в Windows 10
Другой способ открыть приложение Camera в Windows 10 — из меню «Пуск» .Нажмите или коснитесь кнопки Start , прокрутите список приложений и нажмите ярлык Camera .
Приложение «Камера» в меню «Пуск»
Теперь, когда вы знаете, как открыть приложение Camera , давайте посмотрим, как вы можете протестировать и использовать его для съемки фотографий и видео, а также как настроить его так, как вам нравится:
Как протестировать веб-камеру в Windows 10 с помощью приложения Camera
Проверить, работает ли ваша веб-камера в Windows 10, очень просто.Вы запускаете приложение Camera и проверяете, видите ли вы видео с веб-камеры. Если вы впервые запускаете приложение Camera , приложение может попросить вас разрешить ему использовать вашу веб-камеру и микрофон, а также ваше местоположение. Мы рекомендуем вам разрешить ему доступ ко всем этим устройствам и функциям. Или, по крайней мере, позвольте ему использовать вашу веб-камеру, чтобы проверить это. Если вы видите изображение того, что находится перед веб-камерой, возможно, это вы, значит, ваша камера работает. 🙂
Или, по крайней мере, позвольте ему использовать вашу веб-камеру, чтобы проверить это. Если вы видите изображение того, что находится перед веб-камерой, возможно, это вы, значит, ваша камера работает. 🙂
Тестирование веб-камеры с помощью приложения «Камера» в Windows 10
Это все, что нужно сделать, если вы хотите протестировать веб-камеру в Windows 10!
Как выбрать веб-камеру для приложения «Камера»
Если к вашему ПК или устройству с Windows 10 подключено несколько веб-камер, вы можете выбрать ту, которая вам больше нравится.Чтобы переключиться на дополнительную веб-камеру вашего устройства или просмотреть все подключенные веб-камеры (если у вас подключено три или более камер), откройте приложение Camera и нажмите или коснитесь кнопки «Изменить камеру» .
Изменение веб-камеры, используемой приложением Камера, из Windows 10
Как использовать веб-камеру для фотосъемки в Windows 10 с помощью приложения «Камера»
В правой части приложения Camera есть несколько кнопок, каждая из которых предоставляет вам доступ к различным режимам камеры, которые вы можете использовать. По умолчанию выбран режим «Сделать фото». Обратите внимание, что у выбранного режима кнопка большего размера, чем у других, и белый фон, чтобы выделить его.
По умолчанию выбран режим «Сделать фото». Обратите внимание, что у выбранного режима кнопка большего размера, чем у других, и белый фон, чтобы выделить его.
Режимы фото и видео, доступные в приложении Камера в Windows 10
Все, что вам нужно сделать, чтобы сделать снимок, — это щелкнуть или коснуться «Сделать фото» кнопки. Обратите внимание, что если бы приложение Camera находилось в «Снять видео», или в другом режиме, вам нужно было бы дважды нажать кнопку «Снять фото» : один раз для переключения в режим Фото и один раз для сфотографировать.
Как снимать фотографии с помощью веб-камеры и приложения «Камера» в Windows 10
Как использовать веб-камеру для записи видео в Windows 10 с приложением Camera
Чтобы записывать видео с помощью приложения Camera из Windows 10, переключитесь в режим «Снять видео» . Нажмите или коснитесь «Снять видео» кнопку в правой части окна приложения.
Кнопка «Сделать видео» в приложении «Камера»
Затем нажмите кнопку «Снять видео» еще раз.Когда вы начинаете запись видео, приложение Camera отображает внизу секундомер, отслеживающий время, прошедшее с момента начала записи.
Запись видео с веб-камеры в Windows 10 с помощью приложения Camera
Если вы хотите приостановить запись видео, щелкните / коснитесь кнопки Пауза , которая находится справа. Когда видео поставлено на паузу, вы видите сообщение Приостановлено , отображаемое в правой части окна, а также символ паузы слева от времени, прошедшего с начала записи.Чтобы возобновить запись видео, щелкните или коснитесь Пауза еще раз.
Приостановка и возобновление записи видео в приложении Windows 10 Camera
Затем, когда вы хотите завершить видео, щелкните или коснитесь кнопки Stop , которая находится справа.
Остановка записи видео в приложении Камера
Как использовать веб-камеру на устройстве Windows 10 для фотосъемки документов, досок или панорам
Если у вас есть устройство с Windows 10, которое более мобильно, чем настольный ПК или ноутбук, например планшет или гибридное устройство 2-в-1, есть несколько режимов фото, которые могут вам пригодиться. В правой части приложения Camera вы можете выбрать для съемки особые фотографии: панорамы, документы и доски. Эти режимы фотосъемки могут быть весьма полезны временами, если вы можете физически перемещать устройство с Windows 10, если у вас есть беспроводная веб-камера или, что еще лучше, если вы превратили свой смартфон Android или iPhone в веб-камеру для использования на Windows 10. ПК.
В правой части приложения Camera вы можете выбрать для съемки особые фотографии: панорамы, документы и доски. Эти режимы фотосъемки могут быть весьма полезны временами, если вы можете физически перемещать устройство с Windows 10, если у вас есть беспроводная веб-камера или, что еще лучше, если вы превратили свой смартфон Android или iPhone в веб-камеру для использования на Windows 10. ПК.
Чтобы отсканировать документ с помощью веб-камеры, наведите ее на документ и нажмите «Взять документ» .Аналогичным образом, чтобы сделать снимок доски, наведите на нее веб-камеру и нажмите кнопку «Сделать доску» .
Фотосъемка документа с помощью веб-камеры и приложения «Камера»
Чтобы снять панораму с помощью приложения Camera в Windows 10, выберите режим «Сделать панораму» и медленно перемещайте устройство слева направо.
Съемка панорамных снимков с помощью веб-камеры и приложения Windows 10 Camera
Однако обратите внимание, что этот фоторежим работает должным образом, только если вы используете планшет с Windows 10 или устройство 2-в-1, которое имеет встроенные датчики позиционирования, такие как акселерометр и датчик геомагнитного поля. В противном случае Camera не узнает, перемещаете ли вы устройство. Другими словами, этот режим фото не работает ни с беспроводными веб-камерами, ни со смартфоном Android или iPhone, превращенным в беспроводную веб-камеру.
В противном случае Camera не узнает, перемещаете ли вы устройство. Другими словами, этот режим фото не работает ни с беспроводными веб-камерами, ни со смартфоном Android или iPhone, превращенным в беспроводную веб-камеру.
Как установить таймер для фотосъемки с помощью приложения Камера в Windows 10
Приложение Camera также позволяет настроить «Таймер фото» для автоматической съемки фотографий через пару секунд после нажатия кнопки «Сделать фото» .Вы можете использовать эту настройку, чтобы делать снимки с задержкой 2, 5 или 10 секунд. Чтобы выбрать задержку, несколько раз нажмите значок часов. Количество секунд задержки отображается маленькими цифрами рядом со значком часов.
Использование таймера фотосъемки в приложении «Камера»
Если вы передумали и больше не хотите использовать таймер, нажимайте ту же кнопку часов, пока в приложении Camera не будет установлено значение «Без таймера».
Как использовать вспышку на веб-камере в Windows 10
Приложение Camera также позволяет вам изменить способ работы вспышки на вашей веб-камере.Когда дело доходит до фотографий, вы можете щелкнуть или коснуться кнопки Flash в левой части приложения, чтобы переключаться между «Вспышка включена», «Вспышка выключена», и «Вспышка автоматически». Однако эти параметры работают, только если на вашей веб-камере есть вспышка. 🙂
Переключение между различными режимами вспышки
Точно так же, когда вы находитесь в режиме «Снимать видео», вы можете включить «Подсветка видео», или «Подсветка видео», в зависимости от того, что вы предпочитаете.
Как включить или отключить HDR на фотографиях, снятых веб-камерой
В режиме фото приложение Camera также позволяет использовать HDR (расширенный динамический диапазон). Чтобы включить его, щелкните или коснитесь кнопки HDR в левой части окна. Тем не менее, если ваша веб-камера не поддерживает HDR, этот параметр не действует.
Тем не менее, если ваша веб-камера не поддерживает HDR, этот параметр не действует.
Включение и выключение HDR в приложении камеры
Как увеличить масштаб веб-камеры в приложении «Камера» в Windows 10
В режиме фото и видео приложение Camera позволяет увеличивать или уменьшать масштаб веб-камеры.Для этого нажмите или коснитесь кнопки Zoom и используйте ползунок, который появляется, чтобы настроить уровень масштабирования веб-камеры.
Увеличение или уменьшение масштаба веб-камеры с помощью приложения Windows 10 Camera
Прочтите следующую страницу этого руководства, чтобы узнать, как просматривать фотографии и видео, снятые с помощью приложения Camera , а также как настроить более расширенные настройки, которые оно предлагает.
лучших рекордеров с веб-камерой: как снимать себя, используя только веб-камеру
Кто не любит хорошее видео? Эти наполненные информацией движущиеся изображения — отличный способ поделиться информацией и рассказать миру о своем бренде.
К 2021 году видео будет составлять 82% интернет-трафика. Если вам нужен кусочек этого, вам нужно добавить видео в свою стратегию контент-маркетинга, иначе вы рискуете потерять клиентов и продажи.
К счастью для нас, видео бывает самых разных форм и размеров. В наши дни вы легко можете сами снять видео для любой аудитории и практически на любой бюджет.
Если вы хотите отказаться от модного оборудования и студийного освещения, вы можете сделать следующее бизнес-видео прямо сейчас, используя только свой ноутбук.Как? Соединив веб-камеру с программным обеспечением для записи видео с веб-камеры.
В этом посте мы познакомим вас с несколькими бесплатными видеомагнитофонами и покажем, как собрать потрясающее видео при ограниченном бюджете или в дороге.
Программа для записи видео с веб-камеры для настольного компьютера
Готовы записывать видео с помощью веб-камеры? Вам нужно какое-то программное обеспечение. Давайте рассмотрим несколько различных вариантов. Есть что-то для вас, используете ли вы Mac, ПК или просто хотите что-то, что работает прямо в вашем браузере.
Есть что-то для вас, используете ли вы Mac, ПК или просто хотите что-то, что работает прямо в вашем браузере.
Пользователи Mac: знакомьтесь с проигрывателем QuickTime
QuickTime — это собственное приложение, которое предустановлено на вашем Mac. Вы можете использовать его как видеомагнитофон с веб-камерой, а также как способ записи звука или экрана.
Использовать QuickTime Player очень просто. Используйте панель запуска, чтобы найти приложение, затем щелкните значок, чтобы запустить. Затем нажмите «Файл» и выберите «Новая запись фильма». Когда вы будете готовы начать запись, нажмите красную кнопку записи.
Если вы используете внешнюю веб-камеру или микрофон, вы можете выбрать их в раскрывающемся меню рядом с кнопкой записи. Если у вас больше ничего не подключено, программное обеспечение по умолчанию будет использовать внутренний микрофон и веб-камеру, как показано на скриншоте выше.
Когда вы закончите запись, создайте видеофайл, нажав на «Файл», прокрутив вниз до «Экспорт» и выбрав качество экспорта.
QuickTime является базовым, но действительно простым в использовании, быстрым в запуске и бесплатным.Вы не можете много сделать с точки зрения редактирования, но это надежный бесплатный видеомагнитофон для пользователей Mac, которым что-то нужно прямо сейчас.
Пользователи Windows: знакомьтесь с камерой
Удачно названные, большинство ПК с Windows поставляются с записывающим приложением Camera. Для начала откройте приложение «Камера». Самый простой способ сделать это — найти его (панель поиска находится в нижнем левом углу экрана в Windows 10). Если вы запускаете его впервые, возможно, вам потребуется предоставить приложению некоторые разрешения.
Когда приложение будет готово к работе, ваша камера включится, и вы увидите прямую трансляцию вашего удивленного вида, а также кнопки камеры и видео в правой части экрана. Чтобы начать запись, щелкните кнопку видео, чтобы выбрать режим видео, затем щелкните его еще раз, чтобы начать запись. После того, как вы закончите, ваши файлы будут сохранены в альбоме «Фотопленка» (вы можете изменить это в настройках). Вы можете открыть альбом «Фотопленка», чтобы проверить отснятый материал, щелкнув небольшой эскиз в правом нижнем углу экрана.
После того, как вы закончите, ваши файлы будут сохранены в альбоме «Фотопленка» (вы можете изменить это в настройках). Вы можете открыть альбом «Фотопленка», чтобы проверить отснятый материал, щелкнув небольшой эскиз в правом нижнем углу экрана.
Если вам нужен дополнительный контроль над качеством изображения, вы можете настроить разрешение, соотношение сторон и частоту кадров в Настройках (символ шестеренки в правом верхнем углу экрана). Приложение «Камера» также имеет «профессиональный» режим, который позволяет настраивать такие параметры, как яркость и экспозиция.
Понятный интерфейс приложения «Камера» делает его очень простым в использовании, в то время как «профессиональный» режим дает вам немного дополнительных возможностей управления качеством видео.
Онлайн-видеомагнитофоны
Если вы хотите записать видео прямо из браузера (или если вы являетесь пользователем Linux), вы можете использовать онлайн-видеомагнитофон для записи видео.
Clipchamp
Clipchamp — это бесплатное устройство для записи с веб-камеры. Чтобы использовать его, вам необходимо зарегистрироваться. Вы можете зарегистрироваться, используя свою учетную запись Google или Facebook, или зарегистрировав отдельный адрес электронной почты.
Чтобы использовать его, вам необходимо зарегистрироваться. Вы можете зарегистрироваться, используя свою учетную запись Google или Facebook, или зарегистрировав отдельный адрес электронной почты.
Когда вы впервые настраиваете свою учетную запись, Clipchamp запросит разрешение на хранение файлов на вашем компьютере.
Чтобы записать видео с помощью веб-камеры, перейдите в раздел «Утилиты Clipchamp» и нажмите «Сделать запись».Clipchamp запросит разрешение на использование вашего микрофона и камеры. Когда будете готовы, нажмите «Запись» и сделайте видео, а затем нажмите квадратную кнопку «Готово», чтобы закончить.
В отличие от других бесплатных видеомагнитофонов, Clipchamp позволяет вам немного отредактировать перед рендерингом видео. Вы можете обрезать клип, обрезать его, повернуть и настроить параметры насыщенности, контрастности и яркости. Это не ультратонкие элементы управления, но они помогают быстро улучшить качество видео.
Когда вы закончите, вы можете загрузить и поделиться своим видео прямо на YouTube, Vimeo, Facebook или Google Диск, либо вы можете загрузить его для дальнейшего использования или дополнительного редактирования.
Clipchamp прост в использовании, не требует загрузки, хорошо работает в вашем браузере, а функции легкого редактирования и возможность прямой загрузки делают его довольно привлекательным. Вы можете использовать их бесплатную базовую версию для записи с веб-камеры продолжительностью до 5 минут или выбрать премиум-версию за 14 долларов США в месяц и снимать клипы продолжительностью до 30 минут.
Имейте в виду, что у бесплатной версии есть ограничения, поэтому, прежде чем вы попытаетесь отредактировать полнометражный шедевр, просмотрите страницы с ценами, чтобы узнать, что вы можете и не можете делать бесплатно.
Видеокамера
Ищете приложение для записи с веб-камеры в браузере, без суеты и без необходимости создавать учетную запись? Тогда видеорегистратор — тот самый. Это классное приложение записывает видео в вашем браузере и не требует настройки.
Это классное приложение записывает видео в вашем браузере и не требует настройки.
Это очень просто. Подойдите к видеокамере.com и нажмите красную кнопку записи, чтобы начать. Вы можете выбрать другую веб-камеру или микрофон, щелкнув соответствующие значки в верхнем правом углу.
Когда будете готовы, нажмите «Остановить» и отправьте видео прямо на YouTube, загрузите его для редактирования или удалите. Если вы хотите сделать быстрое видео, Cam-рекордер — это вариант без суеты.
Советы по записи видео с веб-камеры
Хотя программное обеспечение, которое вы используете, важно, запись отличного видео выходит за рамки этого. Вы можете сделать несколько вещей, которые действительно улучшат качество вашего видео и позволят зрителям не отвлекаться от экрана.
1. Осветите сцену
Освещение — важная часть создания хорошего видео. Это очень сильно влияет на вашу внешность и то, как выглядит ваше видео.
В идеале свет должен быть перед вами, чтобы освещать ваше лицо, но не резким и направленным, как прожектор или прямой солнечный свет. Вы можете использовать более рассеянный естественный свет из окна — просто убедитесь, что сегодня ясный день и солнце не светит вам в лицо.Идеальны слегка пасмурные дни. Если естественный свет невозможен, светодиоды помогут создать ощущение яркости. Если вам нужно вдохновение, мы нашли здесь довольно изящные настройки освещения.
2. Составьте сценарий
Определите, о чем будет говорить ваше видео, прежде чем нажимать кнопку «Запись». В зависимости от типа видео, которое вы снимаете, и вашего уровня уверенности, вам может понадобиться либо сверхдетальный сценарий, либо просто набросок ключевых моментов, которые вы хотите осветить.
Если вы используете полный сценарий, попробуйте такой инструмент, как PromptSmart. Он превращает ваш смартфон или планшет в телесуфлер с голосовым управлением, так что вы можете читать свой сценарий, глядя в камеру.
3. Практика
Перед тем, как нажать на запись, просмотрите сценарий или список маркеров столько раз, сколько потребуется, чтобы освоиться. На бумаге это, конечно, звучит намного проще, но вам нужно расслабиться.
Вам не нужно быть супер-отшлифованным — вы просто хотите избежать слишком большого количества «ммммм», «аааааа» и неловких пауз без полного робота.Не забывай дышать, держи плечи назад, и все будет в порядке.
4. Держите сообщение ясным
Будьте на связи и не бормочите. Можно останавливать и перезаписывать или приостанавливать и переделывать сценарий.
Сосредоточьте свое видео на одной точке, чтобы у зрителя был четкий вывод — сброс информации излишне размывает ваше сообщение. Если у вас есть несколько разных вещей, которыми вы хотите поделиться, просто сделайте несколько видеороликов, а не пытайтесь объединить все это в одно.
5. Конец с сильным призывом к действию
Вы создали импульс на протяжении всего видео, поэтому завершите его сильным, четким и уникальным призывом к действию. Теперь, когда зритель посмотрел ваше видео, скажите им, что именно вы хотите, чтобы они сделали дальше.
Теперь, когда зритель посмотрел ваше видео, скажите им, что именно вы хотите, чтобы они сделали дальше.
Создание видео, которым стоит поделиться
Использование онлайн-видеорегистратора и веб-камеры — отличный способ записывать видео в дороге или с ограниченным бюджетом. Это быстро, легко и эффективно.
Вы можете улучшить свое видео, используя Biteable, чтобы создать профессионально выглядящие вступление и концовку.
И если вы готовы перейти на новый уровень и инвестировать в оборудование, мы составили список наших любимых микрофонов и камер, чтобы вы могли перейти на следующий уровень.
Лучшие комплекты видеосвета, чтобы ваши видео выглядели профессионально
Лучший микрофон для видеоблога 2021
Лучшая камера для видеоблога 2021 года
Еженедельная доставка аналитических материалов по видеомаркетингу на ваш почтовый ящик.
Спасибо за подписку
Теперь вы будете получать наши электронные письма только что из печи каждую неделю!
Ммммммм поджаренный!
Тестирование видео — справочный центр Zoom
Обзор
Вы можете проверить свою видеокамеру с помощью Zoom перед присоединением к собранию, чтобы убедиться, что камера работает правильно.
Следующие шаги помогут вам вручную протестировать видео. Вы также можете начать тестовое собрание Zoom.
Предварительные требования
- Настольный клиент Zoom
- Мобильное приложение Zoom
Windows | Mac
Тестирование видео перед встречей
- Войдите в клиент Zoom.
- Щелкните изображение своего профиля, затем щелкните Настройки .
- Щелкните вкладку Видео .
- Вы увидите предварительный просмотр видео с камеры, которая выбрана в данный момент; вы можете выбрать другую камеру, если доступна другая.

Тестирование видео во время встречи
- Щелкните стрелку рядом с Start Video / Stop Video .
- Выберите Настройки видео .
Zoom отобразит видео и настройки вашей камеры. - Если вы не видите видео с камеры, щелкните раскрывающееся меню и выберите другую камеру.
При необходимости камеру можно повернуть.
Linux
Тестирование видео перед встречей
- Войдите в клиент Zoom.
- Щелкните изображение своего профиля, затем щелкните Настройки .
- Щелкните вкладку Видео .
- Вы увидите предварительный просмотр видео с камеры, которая выбрана в данный момент; вы можете выбрать другую камеру, если доступна другая.
Тестирование видео во время встречи
- Щелкните стрелку рядом с Запуск / остановка видео .

- Выберите Настройки видео .
- Это откроет ваши настройки видео, и вы сможете изменить камеру.
Android
С помощью мобильного приложения Zoom вы можете начать мгновенную встречу для тестирования вашего видео.
- Войдите в приложение Zoom.
- Нажмите Начать собрание .
- Переключить видео на .
- Нажмите Начать встречу .
- Если вы впервые присоединяетесь к собранию Zoom с этого устройства, вам будет предложено разрешить Zoom доступ к камере и микрофону.
iOS
С помощью мобильного приложения Zoom вы можете начать мгновенную встречу для тестирования вашего видео.
- Войдите в приложение Zoom.
- Нажмите Начать собрание .
- Переключить видео на .
- Нажмите Начать встречу .

- Если вы впервые присоединяетесь к собранию Zoom с этого устройства, вам будет предложено разрешить Zoom доступ к камере и микрофону.
Logitech Capture Программное обеспечение для записи и потокового видео
Logitech Capture Программное обеспечение для записи и потокового видеоIE8 / IE9 / IE10 больше не поддерживается.Пожалуйста, используйте более современный браузер для просмотра нашего сайта.
{{{title}}}
{{{description}}}
{{/каждый}} {{/ grouped_each}}Результатов не найдено
Ничего не найдено: «»
Повторите попытку
ФОНАРИ, КАМЕРА, ЗАХВАТ
Logitech Capture делает создание контента с помощью веб-камеры простым, быстрым и интуитивно понятным.
ЕДИНОЕ СОЗДАНИЕ КОНТЕНТА
Подключайтесь, записывайте и делитесь. Начните запись высококачественного видеоконтента сразу после подключения новой веб-камеры. Logitech Capture позволяет легко поделиться своим увлечением со всем миром.
ЗАПИСЬ ИЗ НЕСКОЛЬКИХ ИСТОЧНИКОВ
Записывайте с двух веб-камер, рабочего стола или окна приложения и легко переключайтесь между шестью различными сценами, такими как «картинка в картинке» или бок о бок.
СОЗДАТЬ ВЕРТИКАЛЬНОЕ ВИДЕО ДЛЯ МОБИЛЬНОГО ПРОСМОТРА
Записывайте видео в формате 9:16 по вертикали для оптимального просмотра на мобильных телефонах и в социальных сетях.
ТРАНСЛЯЦИЯ СЕБЯ
Добавьте Logitech Capture в качестве источника камеры на свои любимые потоковые платформы, такие как YouTube, Facebook Live или Twitch, с помощью Open Broadcaster Software (OBS) или XSplit.
НАЛОЖЕНИЯ ЖИВЫХ ТЕКСТОВ
Персонализируйте свой видеоконтент с помощью наложения живого текста. Выбирайте из множества стилей шрифтов, цветов и фона, чтобы легко настроить свое экранное имя и сообщения для поклонников.
Выбирайте из множества стилей шрифтов, цветов и фона, чтобы легко настроить свое экранное имя и сообщения для поклонников.
СТУДИЯ УПРАВЛЕНИЯ
Быстро применяйте фильтры, переходы и границы, чтобы персонализировать свой контент, и используйте мощные элементы управления, такие как Chroma Key, чтобы удалить фон для еще большей полировки.Выберите для работы светлый или темный режим, чтобы соответствовать освещению в вашем творческом пространстве.
НАСТРОЙКА КАМЕРЫ
Выберите поле обзора, соотношение сторон и разрешение записи. Дополнительные параметры позволяют настраивать баланс белого, автофокус и частоту кадров.
Создайте идентификатор Logitech ID, чтобы сохранить все настройки Logitech Capture в профиле.Сохраните до шести профилей для удобного переключения между сеансами.
КАК СМОТРЕТЬ ВИДЕО
0:36 Многокамерная потоковая передача Узнайте, как быстро настроить несколько камер, а затем выбрать идеальную компоновку для создания потрясающего видеоконтента, как профессионал.
ПОТОКОВЫЙ УРОВЕНЬ
Готовы к потоковой передаче нового уровня? Используйте Logitech Capture вместе с одним из наших рекомендованных партнеров для получения еще более продвинутых решений.
Технические характеристики и подробности
Системные требования
macOS ® 10.14
macOS 10.15
Windows ® 10Примечание. Захват в macOS является бета-версией.
В настоящее время доступно на английском, немецком, французском, итальянском, голландском, испанском, китайском (упрощенном и традиционном), японском, датском, русском, финском, греческом, норвежском, польском, португальском (Бразилия и Португалия), шведском и корейском языках.
РЕКОМЕНДУЕМЫЕ ТЕХНИЧЕСКИЕ ХАРАКТЕРИСТИКИ КОМПЬЮТЕРА
Технические характеристики
ПОДДЕРЖИВАЕМЫЕ ВЕБ-КАМЕРЫ:
C920 HD PRO
C920s HD PRO
1080P PRO STREAM
C922 PRO STREAM
C922X PRO STREAM
STREAMCAM
STREAMCAM PLUS
BRIO 4K PRO
BRIO STREAM
C930e
Как сделать VR? Ознакомьтесь с этими типами методов захвата виртуальной реальности
Нам отчаянно нужен потрясающий контент, чтобы виртуальная реальность стала популярной. Как создавать контент виртуальной реальности — наверное, один из самых важных вопросов нашего времени. Есть несколько способов сделать это. Один из способов сделать это — использовать компьютерное программное обеспечение (Unity, Unreal или CryEngine) для его создания. Созданный контент является воображаемым и обычно используется для создания игр VR. Но как насчет того, чтобы запечатлеть реальный мир? В этом сообщении блога мы рассмотрим некоторые методы захвата виртуальной реальности. Это позволит вам создавать копии реального мира в виртуальной реальности.
Как создавать контент виртуальной реальности — наверное, один из самых важных вопросов нашего времени. Есть несколько способов сделать это. Один из способов сделать это — использовать компьютерное программное обеспечение (Unity, Unreal или CryEngine) для его создания. Созданный контент является воображаемым и обычно используется для создания игр VR. Но как насчет того, чтобы запечатлеть реальный мир? В этом сообщении блога мы рассмотрим некоторые методы захвата виртуальной реальности. Это позволит вам создавать копии реального мира в виртуальной реальности.
Как мы можем создать виртуальную реальность сегодня?
Методы захвата виртуальной реальности: панорамное видео и фото
360-градусных видеороликов создаются путем одновременной съемки всех 360-градусных сцен. Пользователи могут просматривать видео под любым углом. Поверните и переместите устройство, и за ним последует 360-градусное видео, создавая ощущение погружения в «виртуальную реальность». 360-градусное видео обычно записывается либо с помощью специальной установки камер, либо с помощью специальной камеры, содержащей несколько объективов. Полученный материал затем сшивается в единое видео. Этот метод захвата виртуальной реальности выполняется либо самой камерой, либо с помощью специального программного обеспечения для редактирования видео. Это программное обеспечение может анализировать общие визуальные и звуковые эффекты, чтобы синхронизировать и связывать различные каналы вместе. О том, как сшить 360-градусное видео, вы можете прочитать здесь.
Полученный материал затем сшивается в единое видео. Этот метод захвата виртуальной реальности выполняется либо самой камерой, либо с помощью специального программного обеспечения для редактирования видео. Это программное обеспечение может анализировать общие визуальные и звуковые эффекты, чтобы синхронизировать и связывать различные каналы вместе. О том, как сшить 360-градусное видео, вы можете прочитать здесь.
Захваченный контент можно разделить на моноскопический или стереоскопический 360-градусный контент. Стереоскопический 360-градусный контент позволяет вам иметь 360-градусный обзор окружающей среды и создает трехмерный эффект с объектами поблизости.В моноскопическом 360-градусном контенте отсутствует 3D-эффект, но его гораздо проще создавать и распространять.
Как Viar360 может помочь вам превратить ваши 360-градусные изображения и видео в виртуальную реальность?
Как создать виртуальную реальность за 30 минут с Viar360?
- Используйте камеру 360 для съемки окружающей среды. В итоге вы получите набор панорамных видео и изображений, которые станут вашими базовыми медиафайлами.
- Загрузите медиафайлы на Viar360.Создайте новую папку в своей медиа-библиотеке и загрузите 360-градусные и обычные медиафайлы.
- Создайте новый проект и добавьте медиальные файлы в формате 360 градусов. Каждый добавляемый файл будет представлять одну отдельную сцену VR.
- Добавьте дополнительные медиафайлы и взаимодействия в каждую отдельную сцену VR. Откройте каждую сцену и используйте редактор Viar360, чтобы добавить дополнительные медиафайлы и взаимодействия в ваши 360-градусные сцены.
- Опубликуйте опыт и загрузите приложение VR, чтобы просмотреть его на своей гарнитуре VR.По завершении редактирования опубликуйте свою «Историю» и загрузите приложение для одной из поддерживаемых гарнитур VR.
 После входа в приложение вы сможете играть в VR в своей гарнитуре VR.
После входа в приложение вы сможете играть в VR в своей гарнитуре VR.
Методы захвата виртуальной реальности: захват светового поля
В отличие от стандартного видео 360º, видео в световом поле, снятое с помощью Lytro Immerge, допускает шесть степеней свободы движения в объеме камеры, что составляет около одного метра. Это означает, что вы могли бы перемещаться в объеме сферы и наклоняться к объектам.Помимо добавления некоторой степени позиционно отслеживаемого объема к сцене, запись истинного светового поля, такая как Lytro, создает как горизонтальный, так и вертикальный параллакс, придавая сцене истинную глубину и перспективу независимо от угла обзора.
Световые поля — это относительно простая концепция и не такая уж новая, но их реальная реализация чрезвычайно сложна. «Световое поле» (также известное как «пленоптическая функция») на самом деле — это просто весь свет, проходящий через область или объем.Физики говорят о световых полях, по крайней мере, с 1846 года. Lytro действительно популяризировал эту идею, разработав первую в мире потребительскую камеру светового поля еще в 2012 году. Световое поле может быть захвачено с помощью множества камер, а также пленоптического устройства, такого как Lytro ILLUM с массивом микролинз, размещенных поперек сенсора. Основным принципом в обоих случаях является то, что система захвата светового поля должна иметь возможность записывать путь световых лучей с нескольких точек обзора.
Lytro действительно популяризировал эту идею, разработав первую в мире потребительскую камеру светового поля еще в 2012 году. Световое поле может быть захвачено с помощью множества камер, а также пленоптического устройства, такого как Lytro ILLUM с массивом микролинз, размещенных поперек сенсора. Основным принципом в обоих случаях является то, что система захвата светового поля должна иметь возможность записывать путь световых лучей с нескольких точек обзора.
С камерой Lytro Immerge Light Field путь световых лучей фиксируется с помощью плотно упакованного сферического массива запатентованного аппаратного обеспечения камеры и вычислительных технологий.В его сферической конфигурации достаточный набор данных светового поля захватывается из световых лучей, пересекающих поверхность камеры. Используя полученные данные светового поля, система Lytro Immerge математически реконструирует сферический объем светового поля. Объем сферического светового поля примерно такой же физический размер, как и камера.
Используя полученные данные светового поля, система Lytro Immerge математически реконструирует сферический объем светового поля. Объем сферического светового поля примерно такой же физический размер, как и камера.
Методы захвата виртуальной реальности: объемная 3D-съемка
Volumetric VR дает ощущение реальности. Пользователи видят сцены с трехмерными людьми.Они на самом деле выглядят как настоящие люди, но они также могут физически ходить вокруг этих «персонажей» и наблюдать за ними под любым углом. В отличие от фильма, в VR нет «дублей» или «кадров», которые редактируются при пост-продакшене. Это гораздо более плавно, поскольку зритель создает сцену и выбирает свою собственную точку зрения. В этом смысле зритель берет эту роль от режиссера, что открывает совершенно новые возможности для повествования и актерского мастерства.
В то время как традиционные подходы к VR-контенту поворачивают камеры наружу, 8i поворачивает камеры внутрь.8i использует стандартные камеры высокой четкости для записи видео реального человека с разных точек зрения. Затем он использует собственное программное обеспечение для захвата, анализа, сжатия и воссоздания в реальном времени всех точек обзора полностью объемного трехмерного человека. Ниже вы можете увидеть пример такого захвата.
Захваченное объемное видео также можно использовать для AR. В ролике ниже вы можете увидеть, как Microsoft снимала голограммы, которые затем можно было просматривать через их гололены.
Методы захвата виртуальной реальности: Фотограмметрия
Основным принципом фотограмметрии является триангуляция.Делая фотографии, по крайней мере, из двух разных мест, можно развить так называемые «линии обзора» от каждой камеры к точкам на объекте. Эти линии обзора (иногда называемые лучами из-за их оптической природы) математически пересекаются для получения трехмерных координат интересующих точек.
Похожее приложение — сканирование объектов для автоматического создания из них трехмерных моделей. Некоторые программы, такие как Photoscan, были созданы для того, чтобы люди могли быстро создавать 3D-модели с помощью этого метода фотограмметрии.Вы можете ознакомиться с лучшими приложениями для фотограмметрии (3D-сканирования), доступными в настоящее время на этом ресурсе. Однако следует отметить, что выпускаемая модель часто все же имеет пробелы. Часто по-прежнему требуется дополнительная очистка с помощью программного обеспечения. Microsoft также делает свою игру в этой области.
Фотограмметрия уже используется в различных областях, таких как топографическое картографирование, архитектура, инженерия, производство, контроль качества, полицейские расследования и геология.Его также часто используют археологи для быстрого создания планов больших или сложных участков. Метеорологи используют его как способ определения фактической скорости ветра торнадо, когда невозможно получить объективные данные о погоде. Он также используется для объединения живых выступлений с компьютерными изображениями при пост-продакшене фильмов. Фотограмметрия широко использовалась для создания фотореалистичных объектов окружающей среды для видеоигр.
Что делать с отснятым материалом?
Предположим, вас больше интересуют панорамное видео и фотограмметрия.360-градусное видео уже доступно для всех и не требует длительного обучения. После того, как вы записали и отредактировали 360-градусное видео, вы можете опубликовать его на YouTube или создать интерактивную VR-историю на такой платформе, как Viar360. Интерактивные истории дают зрителям возможность переходить от одного панорамного видео к другому. Таким образом, зритель контролирует развитие сюжета.
Если вы использовали фотограмметрию для захвата 3D-модели с помощью одного из приложений для 3D-сканирования, вы можете взять эту модель и поместить ее в среду CGI с игровыми движками, такими как Unity или Unreal.
 — Они не скрывают своей неприязни к данному способу контроля скорости и часто не ограничиваются ругательствами, пытаясь «выяснить отношения» при помощи грубой силы. Нередко пытаются разбить камеру.
— Они не скрывают своей неприязни к данному способу контроля скорости и часто не ограничиваются ругательствами, пытаясь «выяснить отношения» при помощи грубой силы. Нередко пытаются разбить камеру. И хотите верьте, хотите нет, но iCloud доступен и для пользователей Windows.
И хотите верьте, хотите нет, но iCloud доступен и для пользователей Windows.


 После входа в приложение вы сможете играть в VR в своей гарнитуре VR.
После входа в приложение вы сможете играть в VR в своей гарнитуре VR.