Автозапуск w211 – Бесключевой запуск двигателя Mercedes-Benz
Бюджетный автозапуск для Mercedes

Компания Pandora продолжает вносить глобальные изменения на рынке автомобильных охранных систем, предлагая все более совершенные технические решения, одновременно снижая ценовую планку. Реализация дистанционного запуска на автомобилях Mercedes долгие годы оставалась головной болью для сервисных центров. Популярные в отрасли решения обладали целым рядом недостатков, поэтому многие владельцы автомобилей с системой FBS3 предпочитали избежать риска и не устанавливали автозапуск.
Но все изменилось с появлением на рынке охранных систем Pandora DXL 49xx и Pandect X BT моделей 1800/1900. Осталась в прошлом необходимость размещать в салоне дубликат ключа, использовать опасные для бортовой электроники схемы подключения, рисковать блокировкой двигателя после многократного запуска. Решения Pandora/Pandect работают прозрачно и безопасно, подключаясь по цифровой шине CAN, обходя штатные системы безопасности с помощью цифрового копии ключа Pandora Clone.
Как реализовать автозапуск на Pandora DX 90B и DX 91
Достаточно просто скачать и обновить прошивку для охранного комплекса с официального сайта производителя, и для автомобилей марки Mercedes с системой FBS3 станет доступен безопасный дистанционный запуск. Кроме него владелец получает и одну из лучших охранных систем в мире, и все это – по цене ниже модуля автозапуска от сторонних производителей.
Если дополнить любую из сигнализаций GSM-маяком NAV-09, то управлять двигателем будет можно на любом расстоянии из мобильного приложения смартфона. Несмотря на высокую технологичность, продукты Pandora полностью конкурентны по цене, поэтому их установка на недорогие модели авто со вторичного рынка (например, в кузовах W203-204, W211-212) будет разумным решением.
Использование принципов «окна синхронизации» осталось в прошлом, как и сопутствующие ограничения на 3-4 дистанционных запуска двигателя. Нередко превышение этого числа требовало посещения дилера для разблокировки системы авторизации ключа. При использовании Pandora Clone генерируется безопасный цифровой ключ, поэтому ограничений на число автозапусков просто нет.
Полный список поддерживаемых моделей Mercedes по бесключевым автозапускам:
- Mercedes Е-class (W211)
- Mercedes Е-class (W212)
- Mercedes GL-class (X164)
- Mercedes GLK X204
- Mercedes ML W164
- Mercedes R W251
- Mercedes S (W221)
- Mercedes C W204
- Mercedes C W203
- Mercedes V 639
- Mercedes 906
- Mercedes S (W220)
- Mercedes CLS (W218)
- Mercedes G (W463) 2002-2007
www.pandora-system.ru
Сигнализация на Mercedes E-Class W211

Подключение Сигнализации на Мерседес в кузове W211 с 2002 года — Е Класс
Подключение к CAN — на разъеме замка зажигания
Необходимо разорвать провода CAN1 и CAN2, идущие от разъема замка зажигания, с помощью нормально замкнутых реле. Необходимо использовать 2 реле со сдвоенной группой контактов*, чтобы каждое из реле размыкало оба провода шин
Можно использовать телекомуникационные реле со сдвоенной группой контактов, напряжением срабатывания 12 В, с минимальным коммуникационным током

Подключение устанавливаемой системы к CAN1 и CAN2 осуществить со стороны проводки автомобиля.
Важно, чтобы работе автозапуска, CAN1 и CAN2 отключались от замка зажигания.
Поэтому обмотки реле должны управляться с канала управления обходчиком иммобилайзера
Для того, чтобы реализовать поддержку функции автоматического запуска, необходимо обеспечить питание цепи аксессуаров и зажигания на черном разъеме замка зажигания. При этом замок зажигания должен быть отключен от этих цепей.
Для реализации можно использовать встроенные реле модуля RMD5. Каналы управления реле должны быть настроены на логику работы поддержки зажигания и аксессуаров. См. таблицу настроек. Канал СН6 имитирует поворот ключа в первое положение; СН9 – во второе. СН6 – должен включаться чуть раньше, чем CH9, и оставаться включенным при работе стартера. Поэтому на канал CH6 назначена двойная логика работы – «аксессуары» (обеспечивает первое включение) и «зажигание» (оставляет канал включенным при работе стартера). Канал СН9 назначается как «зажигание»
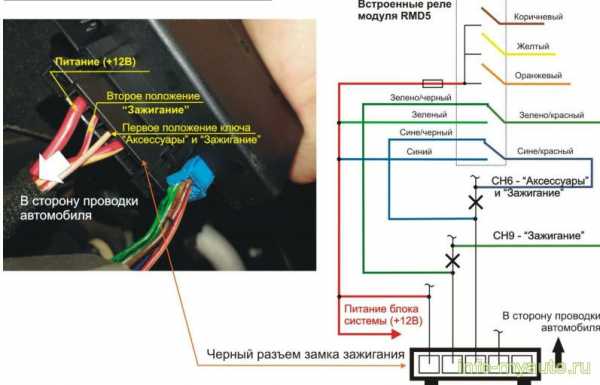
Схема подключения цепей поддержки зажигания и аксессуаров при автозапуске. Подключение питания
Не допускать наличие ключа в замке зажигания при автозапуске. При обучении должны участвовать ВСЕ комплектные ключи от автомобиля.
Оценка статьиwww.info-myauto.ru
где находиться автозагрузка, добавление и удаление программ, настройка
Включая компьютер, пользователь запускает только операционную систему. Все остальные действия выполняются в графическом интерфейсе самостоятельно. В зависимости от решаемой задачи запускается определенный набор программ. При этом у каждого пользователя есть такие, которые будут открыты в обязательном порядке. Кто-то первым делом запускает почтовый клиент, кто-то открывает социальные сети в браузере. Не все знают, что эти рутинные операции можно автоматизировать, настроив автозапуск программ.
Очистка автозапуска
Чистая ОС автоматически запускает только системные службы. Устанавливая программы, большинство пользователей не обращает внимания на начальные настройки. В результате через какое-то время компьютер превращается в «зоопарк». В нем одновременно «живут» несколько браузеров, самостоятельно стартуют клиенты разнообразных облачных хранилищ, утилиты оптимизации и загрузки файлов. Таким образом, из полезного инструмента автозагрузка превращается во «врага» пользователя, замедляющего работу операционной системы.
Windows 7
В версиях Windows с традиционным меню «Пуск» папку автозагрузки можно найти в общем списке установленных программ. В этом месте она является вынесенным ярлыком, предназначенным для быстрого доступа.
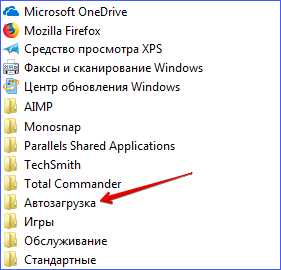
Фактически папка находится в скрытой области пользовательских файлов. Прямой доступ к ней можно получить, вызвав контекстное меню. Обозначенные рамками пункты откроют в «Проводнике» директорию конкретного пользователя, а указанные стрелками ‒ общесистемную.
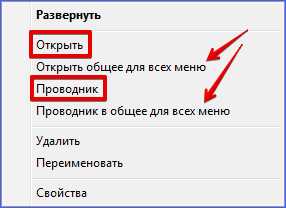
Чтобы не искать где находится автозагрузка в Windows 7, можно воспользоваться универсальной командой в меню «Выполнить». Вводим в текстовое поле «shell:startup». Нажатие на кнопку «ОК» открывает «Проводник».

В верхней части окна мы видим полный путь к нужной директории. По умолчанию AppData не отображается в «Проводнике». Поэтому если просто открыть папку пользователя, мы ее не обнаружим, пока не включим показ скрытых файлов.
Зайти в автозагрузку «Виндовс» 7 таким образом можно, но полноценно редактировать нельзя. Недостаток метода заключается в том, что большинство программ, имеющих опцию автоматизации в настройках, не будут здесь видны. Отредактировать список автозапуска можно в утилите конфигурации. Запустим меню «Выполнить» и наберем в текстовом поле показанную на скриншоте команду.
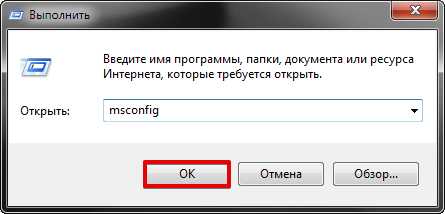
В окне утилиты конфигурации переходим на вкладку «Автозагрузка». Здесь мы видим общий перечень программ, управлять поведением которых можно с помощью указанных стрелкой галочек. Снимая их, мы исключаем автоматический старт. Внесенные изменения сначала надо применить, нажав на соответствующую кнопку. Выделенная зеленым цветом колонка «Расположение» содержит путь автозагрузки для каждой программы и понадобится нам в дальнейшем.
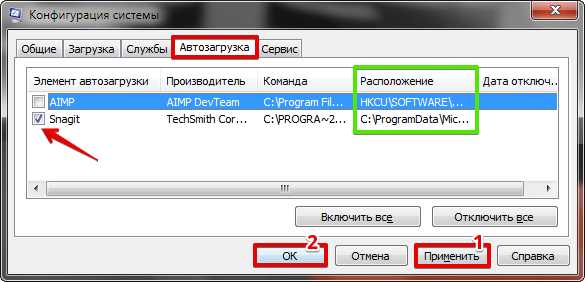
Закончив работу с утилитой конфигурации, мы получим системное уведомление. На выбор предлагается немедленная или отложенная перезагрузка.
Следующий способ, позволяющий открыть автозапуск программ на Windows 7, требует вмешательства в системный реестр. В очередной раз используем меню «Выполнить».

Открыв редактор реестра, вспомним про зеленое поле в утилите конфигурации. Там указываются полные пути, по которым расположены настройки автозапуска для конкретных программ. Проигрыватель AIMP прописался как раз по указанному рамкой на скриншоте пути. Чтобы отменить для него автоматический старт, указанный стрелкой ключ надо удалить.
Итак, мы рассмотрели несколько способов найти и почистить автозагрузку в Windows 7. Наиболее универсальным является использование утилиты конфигурации. Только в ней все нужные данные и инструменты собраны в одном месте.
Windows 10
Для Microsoft удивлять пользователей своих ОС стало уже доброй традицией. Изменения бывают не только внешние, вроде исчезнувшей кнопки «Пуск» в Windows 8. Система значительно меняется внутри. Мы только что нашли универсальный способ очистки автозапуска программ. Применяем его в Windows 10 и видим картинку, показанную на скриншоте. Утилита конфигурации есть, вкладка на ней тоже есть, а меню управления «переехало». Спасибо инженерам компании, которые указали где находится автозагрузка в Windows 10, а не заставили пользователей искать ее самостоятельно. Нажимаем на указанную стрелкой гиперссылку.
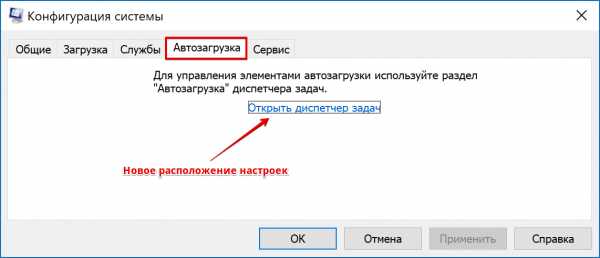
В диспетчере задач переходим на обозначенную одноименную вкладку. Отключить автозапуск программ в Windows 10 можно прямо в ней. Для этого теперь достаточно вызвать контекстное меню. Нужный пункт показан на скриншоте.

На этом изменения, внесенные Microsoft в настройку автоматизации, закончились. Управление перенесено в диспетчер задач, стало более удобным и не требует знания специальных команд. Остальные рассмотренные возможности сохранились. Убрать автозапуск программ в Windows 10 по-прежнему можно, открыв скрытую папку пользователя или внеся правки в реестр.
Настройка автозапуска
В хорошо настроенной системе без ведома пользователя не должно запускаться ничего, что не потребуется в первые пять минут. Вычистив автозагрузку от ненужного «мусора» и руководствуясь этим правилом, можно настроить автозапуск программ, которые необходимы в первую очередь.
ПО с автозапуском
Открываем настройки выбранного ПО и ищем пункт, отвечающий за интеграцию с операционной системой. Если разработчик предусмотрел такую возможность, ею надо просто воспользоваться. Для примера возьмем популярный плеер AIMP.
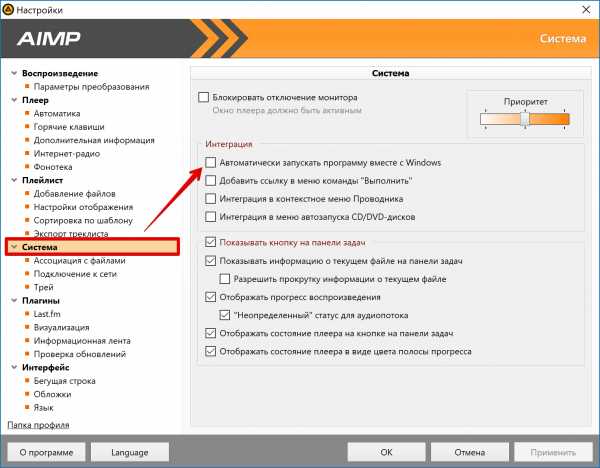
Здесь нужный параметр присутствует. Поэтому мы можем его добавить в автозагрузку Windows 10, проставив галочку в указанном стрелкой месте.
ПО без автозапуска
Если нужного нам параметра нет в настройках, поступаем следующим образом. Находим программу, используя поиск. Вызываем контекстное меню и переходим к расположению файла.
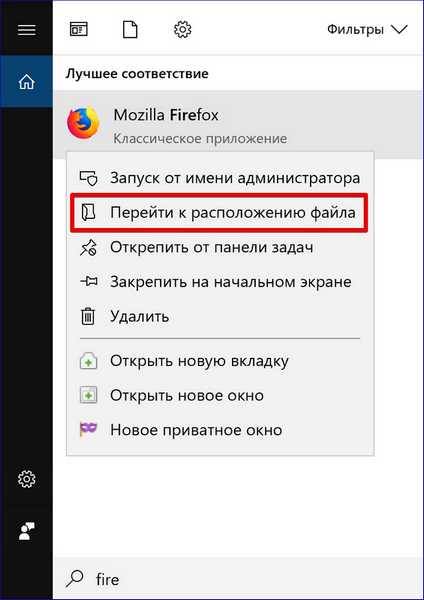
В окне «Проводника» выбираем значок нужной программы. Открываем для него последовательно контекстное и выпадающее меню. Во втором добираемся до пункта, создающего ярлык программы на рабочем столе.
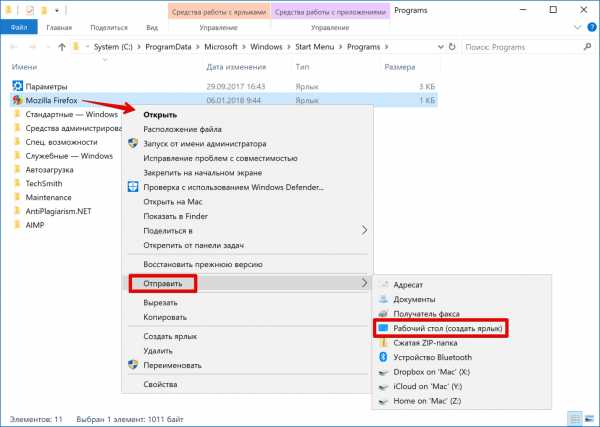
Воспользуемся командой «shell:startup» для запуска дополнительного окна «Проводника». Чтобы добавить приложение в автозагрузку, переносим созданный ярлык в открытую директорию. Теперь в диспетчере задач мы найдем оба добавленных разными способами приложения.
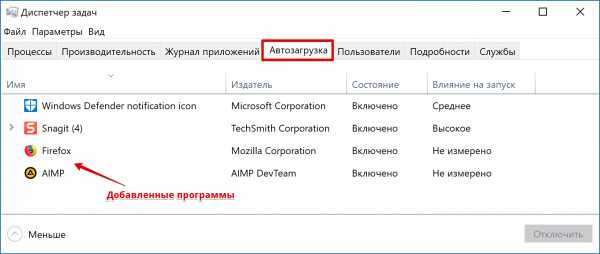
Используя описанный метод, добавить программу в автозапуск можно независимо от того, предусматривали разработчики такую возможность или нет. Windows 10 система «капризная», после обновления приложения до новой версии она может отказываться признавать старые ярлыки. В этом случае операцию придется повторить, отправив обновленный файл в автозагрузку.
Планировщик задач
Используя планировщик, можно организовать принудительный запуск программ по расписанию. Открываем мастер создания простых задач и следуем его инструкциям.
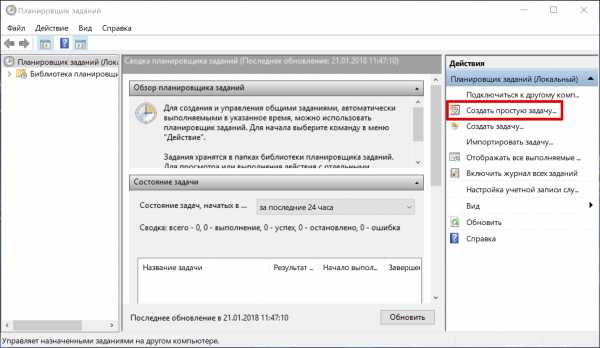
Для примера запланируем регулярный запуск музыкального проигрывателя. Чтобы впоследствии можно было найти созданную задачу, задаем ей имя.
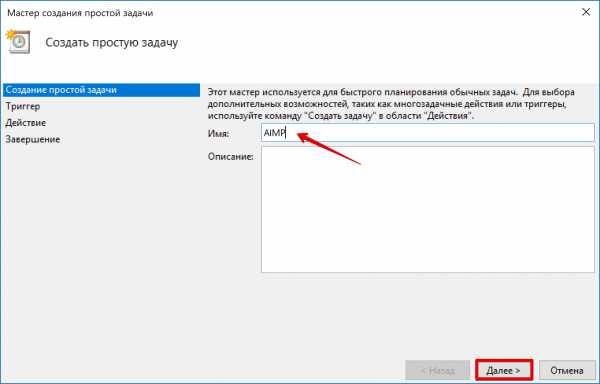
Выбираем запуск при входе в ОС.
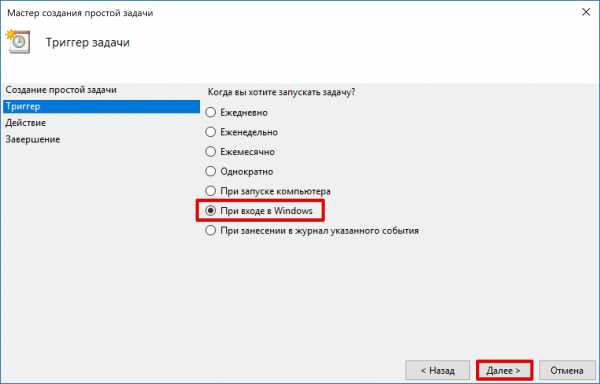
По умолчанию планировщик предлагает создать задание для запуска программы.
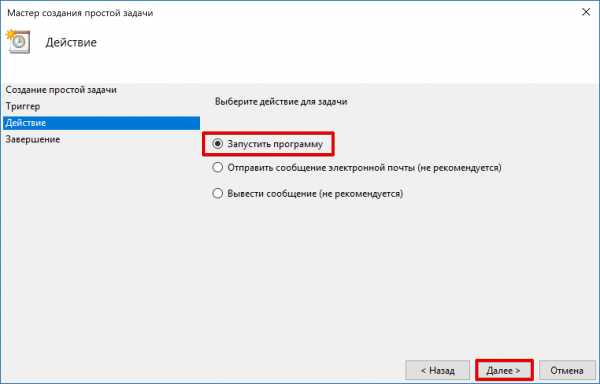
Используем кнопку «Обзор», чтобы указать путь к исполняемому файлу.
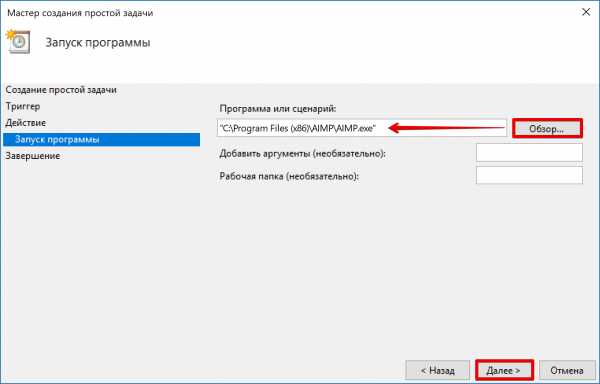
Задача создана, и система выдает нам обзорное окно с заданными характеристиками.
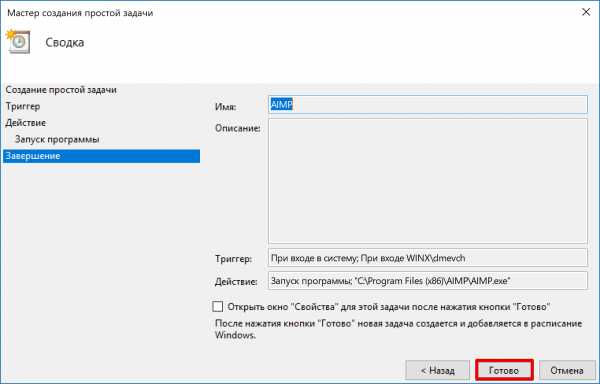
После завершения работы мастера триггер можно отредактировать, задав дополнительные условия.
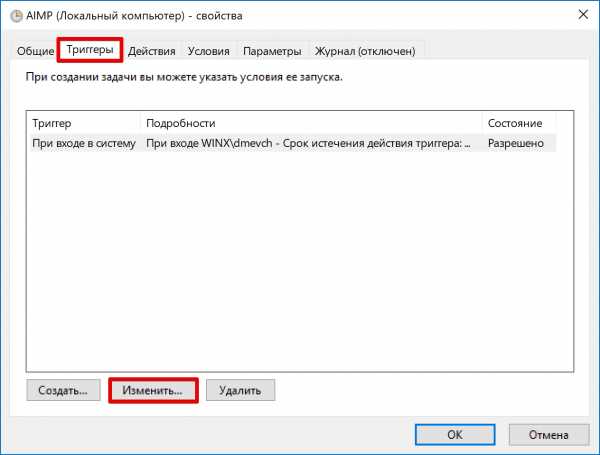
К примеру, активировать ограничение по сроку выполнения. Используя обозначенную область, указываем начальное и конечное значение даты для нашей задачи.
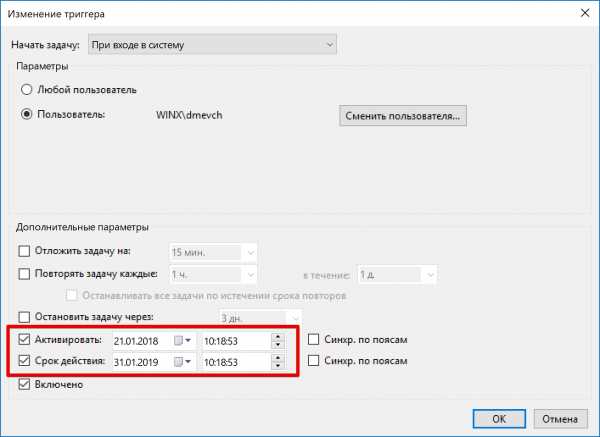
Владельцам ноутбуков надо обратить внимание на вкладку «Условия». Чтобы задача выполнялась в любом случае, а не только при подключении в электросети, в указанной рамкой области снимаем обе галочки.
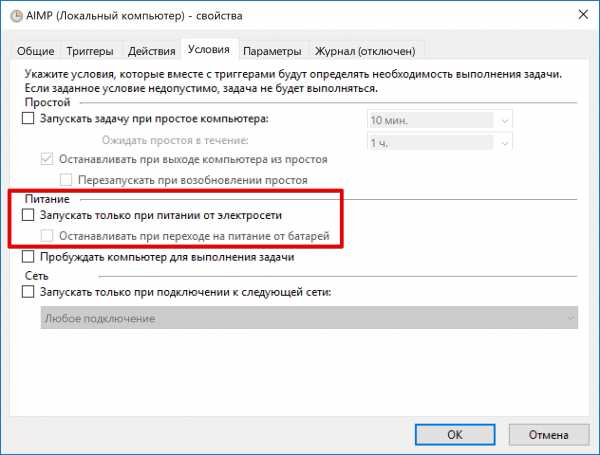
Результатом проведенных манипуляций станет автоматический запуск проигрывателя при каждом входе в ОС. При этом удалить программу из автозагрузки рассмотренными выше способами невозможно. В диспетчере задач она отображаться не будет. Для отмены задания его нужно удалить из планировщика.
В заключение
Автоматический запуск программ ‒ это полезный инструмент, избавляющий от выполнения рутинных действий. Однако работать «на благо» владельца ПК он будет только в случае разумного подхода. Если установка программ выполняется по принципу «компьютер сам попросил», система быстро превратится в «зоопарк», а автозагрузка станет причиной «тормозов» и главным врагом пользователя.
pcfaq.info
Как отключить автозапуск программ в Windows 7, 8 и 10
Если при включении компьютера ваша операционная система загружается очень долго, то дело в тех программах, которые открываются автоматически. Целая куча приложений запускается одновременно. От этого значительно тормозит компьютер. Поэтому нужно отключить автоматический запуск приложений. Мы рассмотрим самые популярные способы для различных систем.
Автозапуск программ в Windows 7. Утилита MSConfig.
Этот метод весьма простой. Зайдите в меню Пуск. Далее в поисковой строке введите msconfig. Открывайте первый (и единственный) результат.
Перейдите во вкладку Автозагрузка.
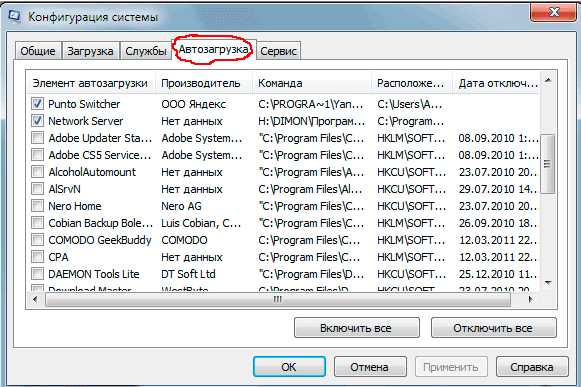
Здесь вы видите огромный список приложений. И все они запускаются при загрузке. Внимательно просмотрите весь список. Уберите галочки с тех утилит, которые при запуске вам не нужны. Затем сохраните внесенные изменения и обязательно перезагрузите компьютер. ОС должна загрузиться в разы быстрее.
Совет: если вы случайно отключили какую-то необходимую утилиту, не волнуйтесь! Просто вернитесь обратно и поставьте галочки в нужном месте.
Раздел «Автозагрузка».
Зайдите в меню Пуск, а далее «Все программы» и найдите «Автозагрузка».
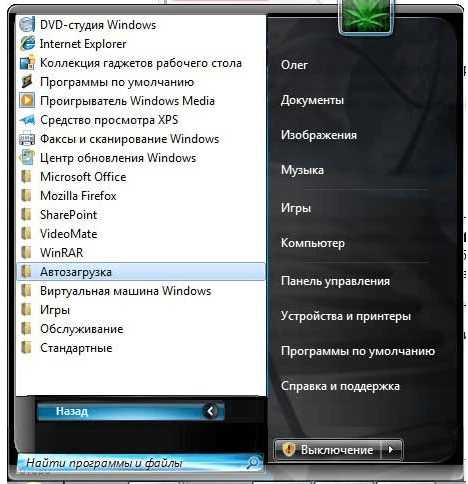
Содержащиеся там программы загружаются при запуске. Если вы удалите ее из этой папки, то она не будет автоматически открываться. Просто выведите контекстное меню и нажмите пункт «Удалить».
Как отключить автозапуск через реестр?
Это самый сложный способ. Лучше ничего в реестре не делать, так как можно нарушить работу компьютера, если сделать что-то не то. Итак, откройте меню Пуск. Ниже, в поисковой строке, введите regedit.
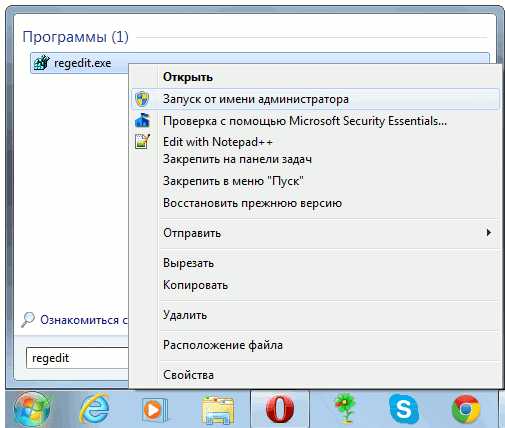
Затем найдите две разделы Run. На скриншоте вы можете увидеть полные пути. Один из них отвечает за автоматический запуск для текущего пользователя, а другой – для всех пользователей.
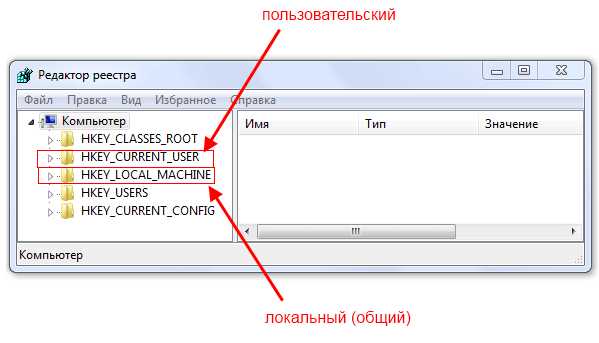
Зайдите туда и просто удалите компоненты тех утилит, которые вам не нужны.
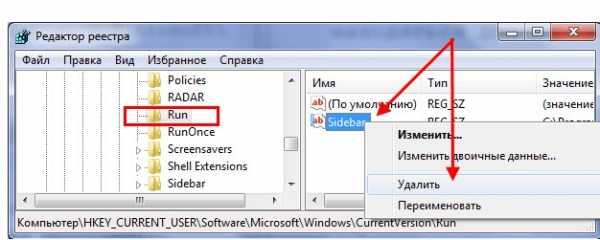
Программы для отключения автозапуска
Есть утилита Autoruns, она довольно мощная. В ней можно найти абсолютно все приложения, которые запускаются при загрузке.
Скачать ее можно с этого официального сайта: https://download.sysinternals.com/files/Autoruns.zip.
Затем распакуйте архив и запустите утилиту. Вот так она выглядит:
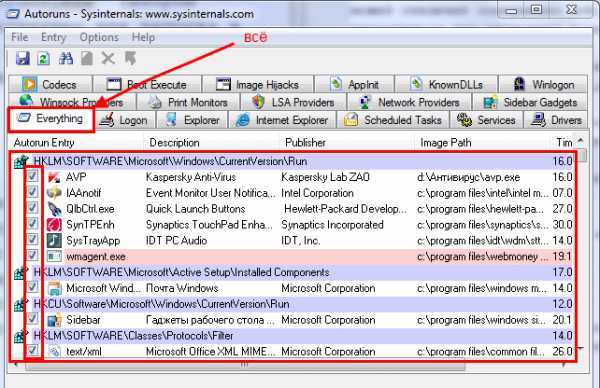
Переходим на вкладку Everything. Это значит, что там собраны программы, которые автоматически открываются на вашем компьютере. После, уберите галочки возле тех, которые вы желаете отключить при запуске.
Утилита CCleaner.
Эта утилита удобна тем, что она по мимо отключения автозапуска, еще может удалять всякий мусор из компьютера, делая его еще производительным.
Скачать ее можно с этого сайта: http://ccleaner.org.ua/download.
Выберите необходимую установку. Если вы не знаете какой из них выбрать, то выберите первый.
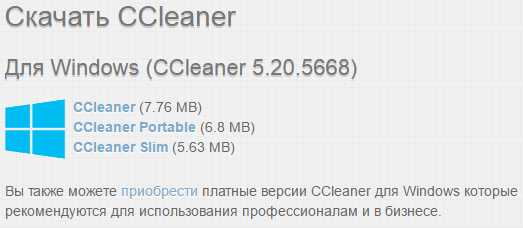
Установите и запустите его. Далее перейдите во вкладку Сервис, а после – Автозапуск.
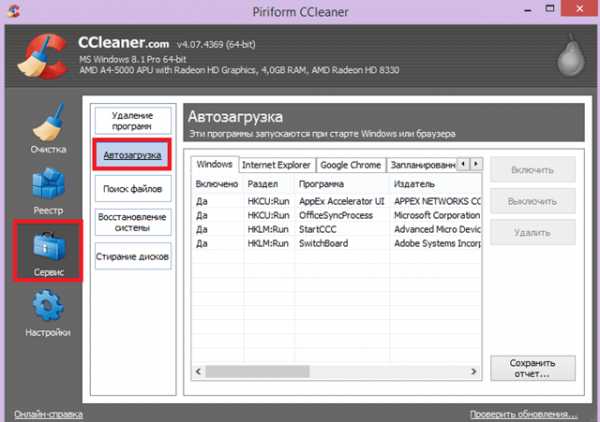
Отключите ненужные утилиты, и они не будут вас больше беспокоить при следующем запуске.
Вот таким образом можно легко и просто отключить любую программу из автозапуска. Следующие способы будут рассмотрены для других версий Windows.
Как отключить автозапуск программ в Windows 8
Через системный раздел.
Зажмите клавиши такие клавиши, как Win + R.
Откроется вот такое окошко. Введите shell:startup, затем нажмите ОК.
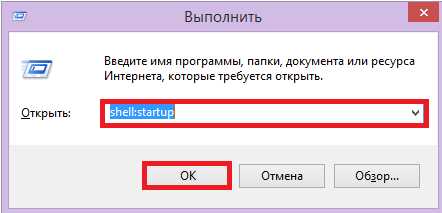
Здесь хранятся приложения текущего пользователя.
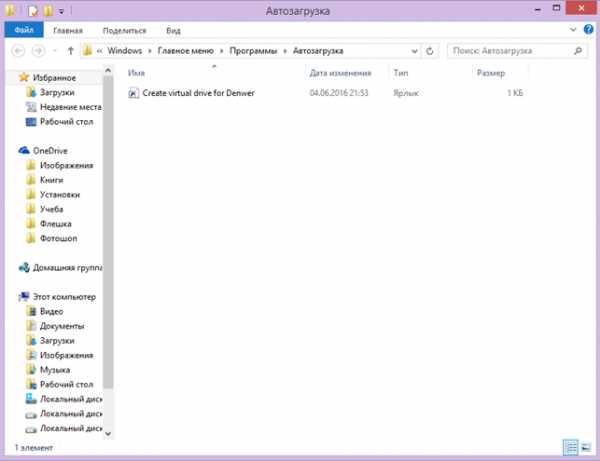
А если вы хотите открыть для всех пользователей, то введите shell:common startup.
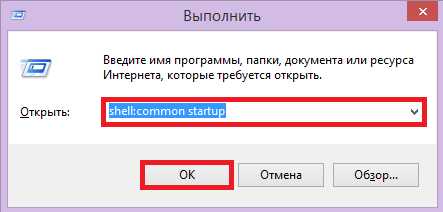
Теперь просто нажмите на любую из папок, которая вам не нужна при запуске, и удалите ее.
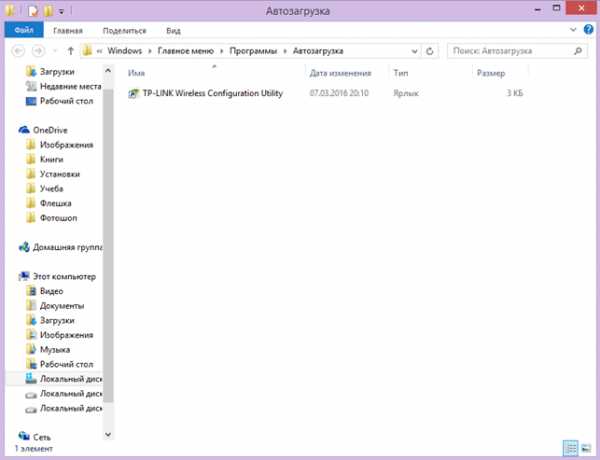
Через Диспетчер задач
В следующих версиях операционных систем автоматический запуск находится не в утилите MSConfig, а в Диспетчере задач. Вызовите мышкой контекстное меню на панели управления и выберите необходимый вам пункт.
Перейдите на вкладку Автозагрузка.
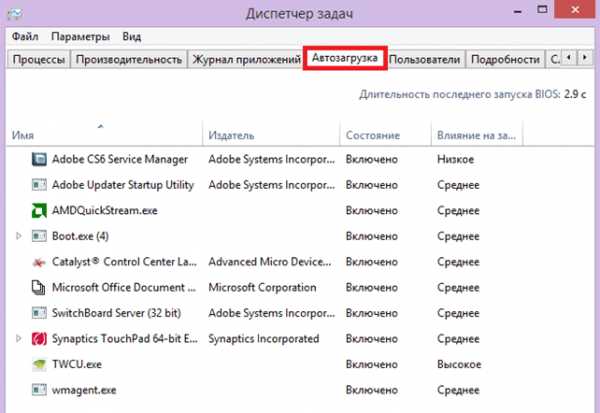
Выберите ненужное приложение и нажмите на кнопку «Отключить».
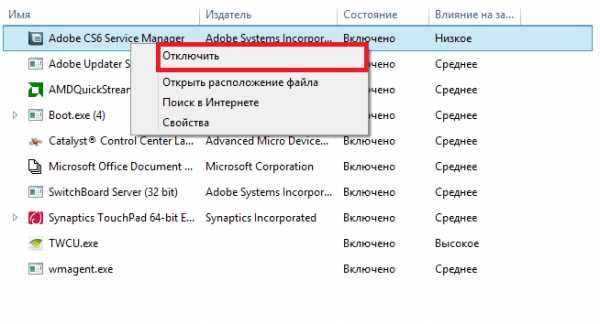
Через реестр
Зажмите такие клавиши, как Win + R. Благодаря этому откроется вот такое окошко. Введите название regedit, затем нажмите ОК.
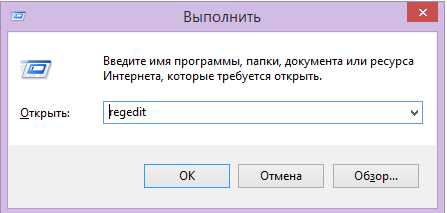
Далее, вам следует найти такие разделы Run, которые находятся в двух папках. На скриншоте вы можете увидеть весь путь.
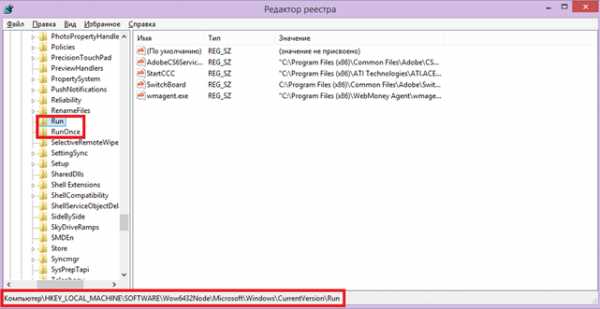
В них просто удаляете компоненты ненужных приложений.
Через планировщик
Зажмите такие клавиши, как Win + R. Благодаря этому откроется вот такое окошко. Введите название taskschd.msc, затем нажмите ОК.
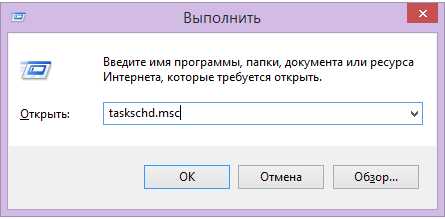
Каждая утилита, включая вредоносную, прописывает время запуска. Просмотрите весь список и внесите необходимые изменения, если они нужны.
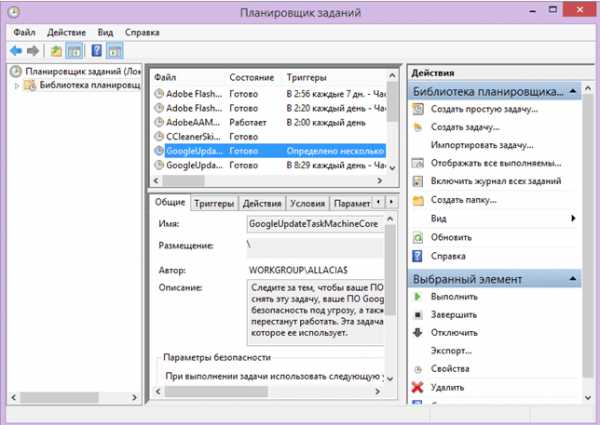
Как отключить автозапуск программ в Windows 10
Для данной операционной системе подходят те способы, которые перечислены для 8 версии. Даже расположение папок в реестре одинаковое.
Совет: воспользуйтесь любыми способами, кроме реестра. Там хранятся важные данные, которые очень просто повредить. Если вы в реестре разбираетесь плохо, лучше даже не заходить туда.
Таким образом, теперь никакие лишние приложения не будут мешать загрузке компьютера. Только не отключайте все утилиты подряд. Из них некоторые чрезвычайно важны для полноценной работы кампьютера.
it-increment.ru
Власть над демонами или автозапуск в Linux / Habr
Для реализации автозапуска в Linux написано уже немало и на разных языках, но приходится искать, потому постарался свести большую часть тут. Здесь не рассказывается полностью весь процесс с нуля, но предоставлено достаточно информации и ссылок, чтобы сделать атоматический запуск программ в Linux реальностью.Стоит сразу заметить — чтобы программа была полноценным сервисом/демоном, она должна быть соответствующе написана (link1, link2). Впрочем такое делают не всегда, хотя возможно это и не совсем правильно.
Существуют несколько способов сделать автозапуск программ в Linux:
- записать вызов программы/скрипта запуска в /etc/rc.local в фоновом режиме (&) (в разных дистрибутивах может лежать в разных местах, например, /etc/rc.d/rc.local) с перенаправленными потоками ввода/вывода в /dev/null. Например, «/home/user/my_prog 1 > /dev/null 2 > /dev/null &». Также, дополнительно, можно воспользоваться командой nohup;
- внести вызов в /etc/inittab, согласно правилам его оформления. В отличие от первого способа тут можно указать уровень запуска для программы;
- написать скрипт, позволяющий запускать/останавливать/перезапускать программу как демона, а также получать информацию о её состоянии.
Первый способ самый лёгкий, но и самый проблемный. Файл rc.local есть не во всех дистрибутивах. В нём нельзя задать уровень запуска. Если там записано несколько программ, то сложно ими управлять как сервисами (разве что запустить или остановить все одновременно). И, под конец, запуск из него подрывает устойчивость системы от взлома (примеры можно легко найти в поисковике).
Второй метод довольно экзотичный, сам узнал о нём совсем недавно, хотя пишут, что им пользуются многие администраторы. Тем не менее, используя его, нельзя оперировать запущенными таким способом программами как демонами, что довольно неудобно. Да и загромождать inittab некрасиво.
Последний метод на текущий момент самый «кошерный», но немного сложнее предыдущих (возможно, на первый взгляд). Именно им представлены все системные демоны, что говорит само за себя. Потому его и рассмотрю ниже.
Также есть способ автозапуска графических программ, но его опишу в конце, отдельно от остальных, т.к. он имеет недемоническую сущность.
Сразу обмолвлюсь, что у меня стоит Debian 6 и в других дистрибутивах пути могут несколько различаться.
Автозапуск программы как демона
Обычно в системе уже есть много подсказок как это сделать, но всё-таки приходится лазить по разным файлам и искать в интеренете дополнительную информацию. Это не значит, что я опишу тут каждую букву, но искать придётся меньше, надеюсь.
Для начала стоит заглянуть в каталог /etc/init.d. Здесь содержатся запускные скрипты всех сервисов, а также два файла для желающих написать себе такой же:
README и skeleton
skeleton содержит в себе болванку скрипта запуска с довольно подробными комментариями, а README его неплохо дополняет, не смотря на его небольшой размер. Также можно посмотреть и другие файлы и попытаться найти там что-то, что прояснит непонятную ситуацию.
В 6-ом debian`е для запускных скриптов демонов используется LSB (Linux Script Base) Init Standart. Почитать о нём подробнее можно тут. Для систем, где LSB не используется стоит взглянуть сюда.
Рассмотрим поближе файл skeleton. Первое с чего он должен начинаться, конечно же «#!/bin/sh», т.к. init-скрипт — запускной файл. Далее идёт комментированный заголовок:
### BEGIN INIT INFO # Provides: skeleton # Required-Start: $remote_fs $syslog # Required-Stop: $remote_fs $syslog # Default-Start: 2 3 4 5 # Default-Stop: 0 1 6 # Short-Description: Example initscript # Description: This file should be used to construct scripts to be # placed in /etc/init.d. ### END INIT INFO
Может показаться, что это просто лишняя информация от автора, но это не так. То, что указано здесь используется при прописывании скрипта в систему. Тут как раз пригодится файл README, который показывает, что в заголовке skeleton перечислены не все возможные параметры. Как минимум есть ещё следующие:
# Should-Start: $portmap # Should-Stop: $portmap # X-Start-Before: nis # X-Stop-After: nis # X-Interactive: true
Все параметры и их полное описание (на английском) можно увидеть тут, а на русском тут и тут (спасибо awzrno за новые ссылки ^_^). К русскому варианту добавлю, что в Required-Start: можно прописать $all, тогда текущий скрипт будет запускаться после всех остальных (иногда это бывает нужно). Также X-Interactive: true показывает, что этот скрипт может взаимодействовать с пользователем, запросом на ввод чего-нибудь, например пароля.
Далее в skeleton идёт инициализация переменных, используемых в самом скрипте. Часть из них нужно будет настроить под свои нужды. Потом проверки на то, что сам демон существует и попытка прочитать конфигурационный файл (их имена должны быть указаны в переменных выше), далее загрузка переменных rcS, а потом идёт одна из самых интересных частей init-файла:
. /lib/lsb/init-functions
это определение LSB функций работы с логами, LSB-статусом сервиса, работы с процессом. В некоторых дистрибутивах этот файл может находиться в каталоге /etc/init.d. Названия и часть подробностей можно узнать непосредственно из комментариев к функциям в этом файле, а также тут.
Следующая часть — непосредственно тело скрипта. Тело состоит из условных частей, которые являются командами для демона: start, stop, restart/reload/force-reload, status. Кто-то выделяет их в отдельные функции, кто-то нет. На мой взгляд, функциями они выглядят эстетичнее и код более понятен. Все эти команды объединяет оператор выбора case, который и выбирает для исполнения нужный кусок кода, в зависимости от команды (параметра) с которой был запущен init-скрипт.
Таким образом для создания обычного скрипта достаточно подставить в переменные в начале файла нужные значения и, возможно, немного добавить кода в функции start/stop (например загрузку/выгрузку драйвера).
После того как файл будет готов его нужно скопировать в /etc/init.d и добавить в автозагрузку:
update-rc.d <имя_скрипта> defaults
(или insserv <имя_скрипта> для debian 6 stable и выше)
Удалить из автозагрузки можно так:
update-rc.d -f <имя_скрипта> remove
(или insserv -r <имя_скрипта> для debian 6 stable и выше)
Далее также можно использовать команды sysv-rc-conf в debian или service в fedora core, чтобы включить/выключить автозагрузку сервиса.
Автозапуск графического ПО без ввода паролей
Сама по себе реализация такой возможности понижает уровень защищённости ОС, т.к. войти может любой. Но бывают ситуации, когда это необходимо. Рассмотрю тут варианты только для двух основных графических менеджеров, т.к. других установленных под рукой нет.
KDE:
Убрать запрос пароля на вход можно в центре управления (kcontrol) -> системное администрирование -> менеджер входа в систему -> удобства. Там выбрать пользователя, под которым входить (кроме рута) и поставить нужные галочки (разрешить автовход и вход без ввода пароля).
Чтобы сделать автозапуск программы нужно в каталог /home/<пользователь>/.kde/Autostart добавить ссылку на запускной файл/скрипт нужного ПО.
Gnome:
Тут убрать запрос пароля на вход можно также в центре управления (gnome-control-center) -> Login Screen. Там, под рутом (ткнуть на замок, ввести пароль) выбрать пользователя, под которым входить (кроме суперпользователя).
Для автозапуска программы опять же в центре управления выбрать Startup Applications -> Add и заполнить маленькую форму.
Для обоих графических менеджеров:
Если нужно запустить под обычным пользователем, но от рута, то ещё надо настроить правила в /etc/sudoers на запуск конкретной программы/набора программ от имени суперпользователя (манами рекомендуется для безопасности делать это с помощью visudo). Как это делать рассказывать не буду, т.к. в man sudoers всё хорошо расписано.
Пока всё.
habr.com
Отключение автозапуска в семействе ОС Windows
Вчера прочитал на блоге Владимира Безмалого статью Автозагрузка в Windows 7 и решил написать о том, как отключить автоматический запуск c носителей в ОС Windows, поскольку сейчас большинство вирусов распространяются через USB-девайсы, путём обработки файла Autorun.inf, который находится на сменном носителе, запускаются установщики, содержащие вирусы, помимо вирусов, файл Autorun.inf также используют и многие производители ПО для автозапуска своих установщиков.
Есть несколько способов отключить автозапуск — это или добавление в нужной ветке реестра соответствующего ключа, или же редактирование групповых политик.
Перед началом установки настоятельно!!! советую установить обновления безопасности для вашей операционной системы (ОС), вот ссылки
Начнём с ОС Windows XP.
Установка при помощи редактора реестра. И так, приступим:
1. В меню Start (Пуск) выберите пункт Run (Выполнить), в поле Open (Открыть) введите команду regedit и нажмите кнопку ОК.
2. Найдите и выберите в реестре следующую запись:
HKEY_LOCAL_MACHINE\SOFTWARE\Microsoft\Windows\CurrentVersion\policies\Explorer\
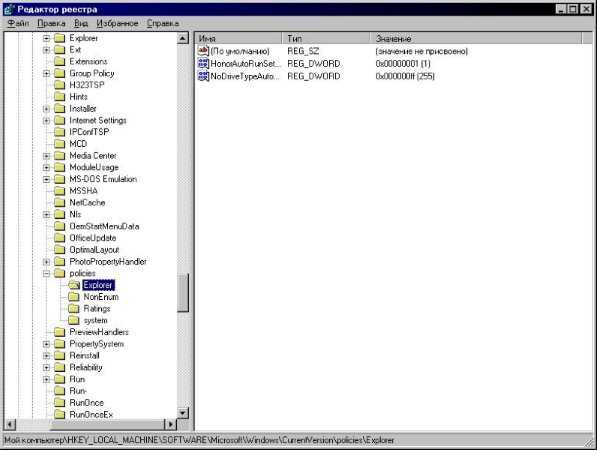
Если у вас в реестре нет ключа NoDriveTypeAutoRun, то перейдите к пункту 3., если же есть, то пропустите его и переходите к пункту 4.
3. Создаём ключ NoDriveTypeAutoRun вручную, а сделать это просто, правой кнопкой мыши кликаете на разделе Explorer, появится выпадающий список, выбираете Создать -> Параметр DWORD, даем ему название NoDriveTypeAutoRun, а значение присваиваем из списка ниже:
| Значение | Описание |
| 0x1 | Отключение автоматического запуска для дисков неизвестного типа |
| 0x4 | Отключение автоматического запуска для съемных носителей |
| 0x8 | Отключение автоматического запуска для несъемных дисков |
| 0x10 | Отключение автоматического запуска для сетевых дисков |
| 0x20 | Отключение автоматического запуска для компакт-дисков (CD-ROM ) |
| 0x40 | Отключение автоматического запуска для электронных дисков |
| 0x80 | Отключение автоматического запуска для RAM дисков |
| 0xFF | Отключение автоматического запуска для дисков всех типов |
всем советую присвоить последнее значение, тоесть 0xFF
Если параметр присутствует, то делаем следующее:
4. Щелкните правой кнопкой мыши параметр NoDriveTypeAutoRun и выберите команду Modify (Изменить) и вводим значение, из выше представленной таблицы пункта 3.
5. Перезагрузите компьютер.
Windows XP
Редактировани при помощи групповых политик.
Выберите в меню Start (Пуск) пункт Run (Выполнить), введите Gpedit.msc в поле Open (Открыть) и нажмите кнопку ОК.
Последовательно разверните узлы Computer Configuration (Конфигурация компьютера), Administrative Templates (Административные шаблоны) и System (Система).
В области Settings (Параметры) щелкните правой кнопкой мыши элемент Turn off Autoplay (Отключить автозапуск)
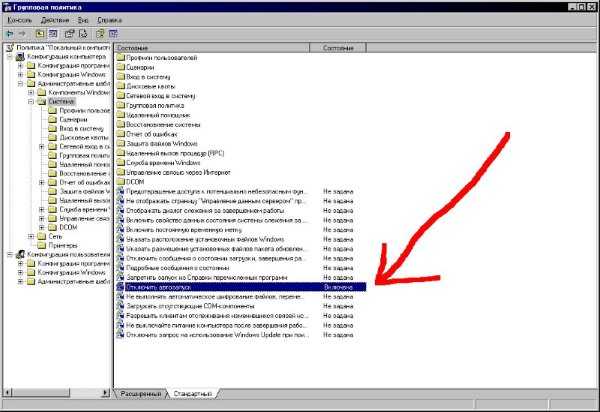
и выберите пункт Properties (Свойства).
Примечание. В системе Windows 2000 параметр политики называется Disable Autoplay (Отключить автозапуск).
Щелкните элемент Enabled (Включено), а затем выберите из выпадающего списка All drives (Все диски) в окне Turn off Autoplay (Отключить автозапуск), чтобы отключить автоматический запуск для всех дисков.

Нажмите кнопку ОК, чтобы закрыть диалоговое окно Turn off Autoplay Properties (Свойства выключения автозапуска).
Перезагрузите компьютер.
Windows Server 2008, Windows Vista, Windows 7 RC.
Нажмите кнопку Start (Пуск) , введите Gpedit.msc в окне Start Search (Начать поиск) и нажмите клавишу ENTER (ВВОД).
При получении запроса на ввод или подтверждение пароля администратора введите пароль или нажмите кнопку Allow (Разрешить).
В разделе Computer Configuration (Конфигурация компьютера) последовательно разверните узлы Administrative Templates (Административные шаблоны), Windows Components (Компоненты Windows) и Autoplay Policies (Политики автозапуска).

В области Details (Подробности) дважды щелкните элемент Turn off Autoplay (Отключить автозапуск).
Щелкните элемент Enabled (Включено), а затем выберите вариант All drives (Все диски) в окне Turn off Autoplay (Отключить автозапуск), чтобы отключить автоматический запуск для всех дисков.

Перезагрузите компьютер.
Удачи в настройке ОС!!!! 🙂
solomkoa.wordpress.com
Автозагрузка программ в Windows 7 — как убрать, добавить и где находится
  windows | для начинающих
Чем больше программ вы устанавливаете в Windows 7, тем в большей степени он подвержен долгой загрузке, «тормозам», и, возможно, различным сбоям. Многие устанавливаемые программы добавляют себя или свои компоненты к списку автозагрузки Windows 7 и со временем этот список может стать достаточно длинным. Это является одной из основной причин, по которой при отсутствии пристального контроля автозагрузки программного обеспечения, компьютер со временем работает медленнее и медленнее.
В данной инструкции для начинающих пользователей подробно поговорим о различным местах в Windows 7, где находятся ссылки на автоматически загружаемые программы и о том, как удалить их из автозагрузки. См. также: Автозагрузка в Windows 8.1
Как убрать программы из автозагрузки в Windows 7
Заранее следует отметить, что некоторые программы не следует убирать — лучше будет, если они будут запускаться вместе с Windows — это касается, например, антивируса или брандмауэра. При этом, большинство других программ не нужны в автозагрузке — они просто расходуют ресурсы компьютера и увеличивают время запуска операционной системы. Например, если вы удалите торрент клиент, приложение для звуковой и видео карты из автозагрузки, ничего не случится: когда вам понадобится что-то скачать, торрент сам запустится, а звук и видео продолжат работать также, как и прежде.
Для управления программами, загружаемыми автоматически, в Windows 7 предусмотрена утилита MSConfig, с помощью которой вы можете увидеть, что именно запускается вместе с Windows, убрать программы или добавить в список свои собственные. MSConfig может использоваться не только для этого, так что будьте внимательны при использовании данной утилиты.

Для того, чтобы запустить MSConfig, нажмите кнопки Win + R на клавиатуре и в поле «Выполнить» введите команду msconfig.exe, после чего нажмите Enter.

Управление автозагрузкой в msconfig
Откроется окно «Конфигурация системы», перейдите к вкладке «Автозагрузка», в котором вы увидите список всех программ, которые запускаются автоматически при старте Windows 7. Напротив каждой из них находится поле, которое можно отметить галочкой. Уберите эту галочку, если не хотите, чтобы убрать программу из автозагрузки. После того, как вы сделали нужные вам изменения, нажмите «Ок».
Появится окно, сообщающее о том, что Вам может потребоваться перезагрузка операционной системы для того, чтобы сделанные изменения вступили в силу. Нажмите «Перезагрузить», если готовы сделать это сейчас.
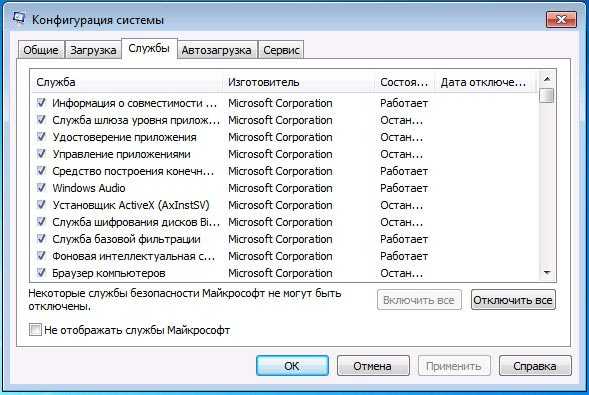
Службы в msconfig Windows 7
Кроме непосредственно программ в автозагрузке, вы можете также использовать MSConfig для того, чтобы убрать ненужные службы из автоматического запуска. Для этого в утилите предусмотрена вкладка «Службы». Отключение происходит тем же способом, что и для программ в автозагрузке. Однако тут следует быть внимательным — я не рекомендую отключать службы Microsoft или антивирусных программ. А вот различные Updater Service (служба обновления), устанавливаемые для слежением за выпуском обновлений браузеров, Skype и других программ можно смело отключать — ни к чему страшному это не приведет. Более того, даже с выключенными службами, программы все равно будут проверять обновления при их запуке.
Изменение списка автозагрузки с помощью бесплатных программ
Помимо вышеописанного способа убрать программы из автозагрузки Windows 7 можно и с помощью сторонних утилит, самая известная из которых — бесплатная программа CCleaner. Для того, чтобы просмотреть список автоматически запускаемых программ в CCleaner, нажмите кнопку «Инструменты» и выберите пункт «Автозагрузка». Для отключения определенной программы, выберите ее и нажмите кнопку «Отключить». Более подробно об использовании CCleaner для оптимизации работы Вашего компьютера Вы можете прочитать здесь.
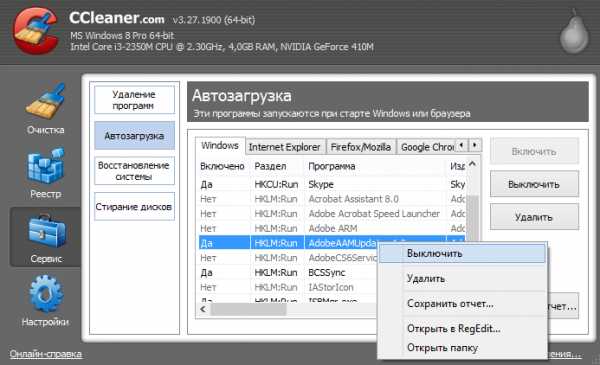
Как убрать программы из автозагрузки в CCleaner
Стоит отметить, что для некоторых программ, следует зайти в их настройки и убрать опцию «Автоматически запускать вместе с Windows», в противном случае, даже после проделанных описанных операций, они могут снова добавить себя в список автозагрузки Windows 7.
Использование редактора реестра для управления автозагрузкой
Для того, чтобы просмотреть, убрать или добавить программы в автозагрузку Windows 7 можно также воспользоваться редактором реестра. Для того, чтобы запустить редактор реестра Windows 7, нажмите кнопки Win + R (это то же самое, что нажать Пуск — Выполнить) и введите команду regedit, после чего нажмите Enter.
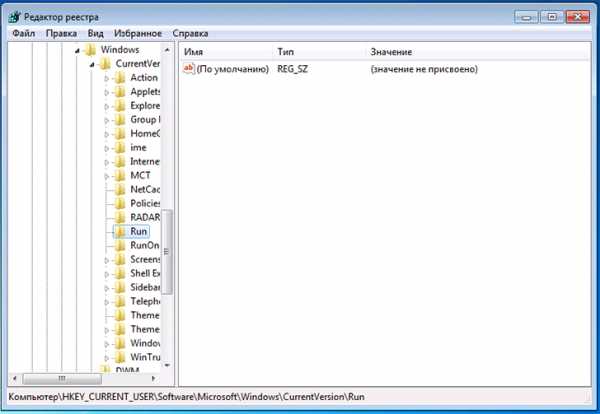
Автозагрузка в редакторе реестра Windows 7
В левой части вы увидите древовидную структуру разделов реестра. При выборе какого-либо раздела, в правой части будут отображаться содержащиеся в нем ключи и их значения. Программы в автозагрузке находятся в следующих двух разделах реестра Windows 7:
- HKEY_CURRENT_USER\Software\Microsoft\Windows\CurrentVersion\Run
- HKEY_LOCAL_MACHINE\SOFTWARE\Microsoft\Windows\CurrentVersion\Run
Соответственно, если вы откроете эти ветки в редакторе реестра, то сможете увидеть список программ, удалить их, изменить или добавить какую-то программу в автозагрузку при необходимости.
Надеюсь, эта статья поможет Вам разобраться с программами в автозагрузке Windows 7.
А вдруг и это будет интересно:
remontka.pro