Автозапуск с телефона: Автозапуск с телефона
Автозапуск с телефона за 17000р. с установкой l DolCar.su
Безопасность
Двухконтурная защита
Ступенчатый защищенный алгоритм охраны — штатный ключ автомобиля (с управлением сигнализацией Призрак), Ключ-метка с технологией Key ID (радиоканал 2,4 ГГц, на базе Bluetooth 4.2). Делают угон автомобиля практически невозможным и нецелесообразным.
Для автозапуска не нужен «спрятанный» ключ
Исключается возможность его обнаружения в салоне и угона автомобиля.
Полностью скрытая установка
Минимальный размер центрального блока гарантирует скрытую установку в автомобиле. Обнаружение и несанкционированный демонтаж — практически невозможны.
«Удочки», «код-грабберы» не работают
Динамический алгоритм шифрования и передачи данных с Ключа-метки Key ID (радиоканал 2,4 Гц, на базе Bluetooth 4.2) препятствует использованию всеми возможными «код-грабберами» или «удочками». Значит, Вы можете быть спокойны за свой автомобиль.
Сервисный режим
Сигнализация невидима диагностическому оборудованию сервисного центра.
Закрытие центрального замка при начале движения
Автоматическое закрытие центрального замка при начале движения исключает возможность воровства ценных вещей из салона автомобиля с помощью несанкционированного открытия дверей.
Интеллектуальные датчик удара и наклона
Оповестят звонком на телефон при попытке начала эвакуации автомобиля. Что даст возможность ее не допустить.
Дополнительные возможности с Ключом-меткой Key ID (на базе Bluetooth 4.2)Ключ-метка Key ID позволяет владельцу открывать/закрывать автомобиль при включенном автозапуске. Безопасно. Надежно.
CAN-контроллер с поддержкой шин CAN
Работа согласно штатным протоколам автомобиля. Свобода выбора места установки центрального блока и реле сочетаются с простотой монтажа, что в комплексе обеспечивает высочайший уровень скрытности и надежности.
Комфорт
Управление сигнализацией штатным ключом автомобиля. Slave-технология
Slave-технология
Надежное управление охраной штатным ключом автомобиля.
Автозапуск ключом автомобиля или приложением в телефоне
Возможность дистанционного запуска автомобиля с помощью штатного брелка автомобиля или приложения в телефоне. С полным контролем.
Бесплатный телематический сервис “Дозор”
Возможность управления комфортом автомобиля, постоянного контроля за его параметрами, просмотра истории из любой точки мира.
Управление безопасностью автомобиля через приложение на телефоне
Полная информация о состоянии автомобиля и его охране на экране телефона. Управление безопасностью и комфортом.
Автоматическое поднятие стекол
Окна автомобиля закрываются автоматически при его постановке на охрану.
Пляжный режим
Возможность комфортного и защищенного хранения на пляже вещей, документов и ключей от автомобиля на пляже.
Дистанционное управление видеорегистратором
Автоматическое включение при срабатывании сигнализации. Принудительное дистанционное включение регистратора с помощью телефона.
Принудительное дистанционное включение регистратора с помощью телефона.
Высокое качество продукции
Гарантия производителя 3 года действует на все сигнализации и комплектующие, произведенные ООО «ТЭК электроникс».
Совместимость Вашего автомобиля с данной сигнализацией уточните по телефону.
Зачем нужен автозапуск приложений на Андроид
- 26поделились
- 0Facebook
- 26Twitter
- 0VKontakte
- 0Odnoklassniki
Как и в любой другой операционной системе, все имеющиеся в Андроид приложения можно условно разделить на две группы. В первую входят программы, стартующие вместе с системой. Большую часть из них составляют фоновые службы, без которых невозможно нормальное функционирование самой операционки. В состав второй группы входят приложения, устанавливаемые пользователями и запускаемые ими по требованию. Таковыми, к примеру, являются интернет-мессенджеры и почтовые клиенты, добавляемые в автозагрузку по желанию.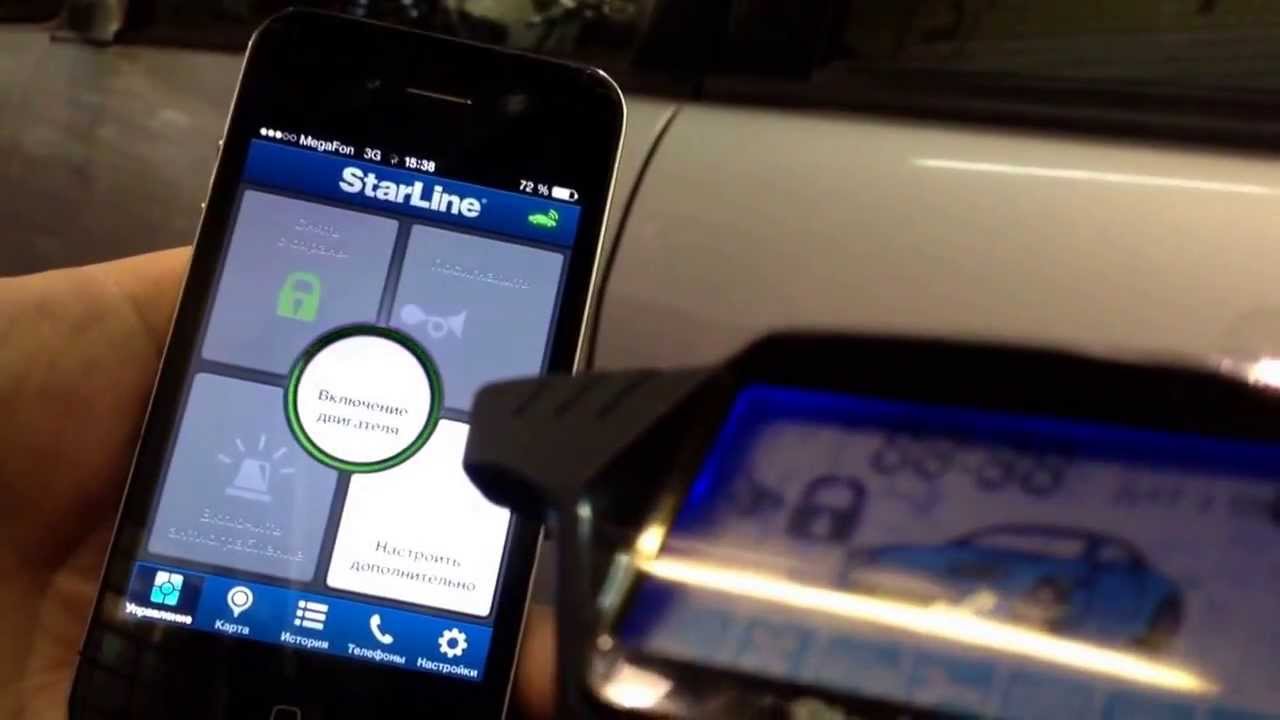
Автозапуск приложений на Андроид имеет как свои плюсы, так и минусы. Поместив часто используемое приложение в автозагрузку, вам больше не нужно будет запускать его вручную при включении устройства. С другой стороны, постоянно висящие в фоне приложения потребляют память, снижая тем самым общую производительность устройства. Наверное, именно поэтому пользователи чаще интересуются, как отключить автозапуск приложений на Андроиде, нежели как добавить в него ту или иную программу.
Какие программы работают в фоновом режиме?
Всего есть два типа приложений, работающих в фоновом режиме, а именно:
- С автозапуском;
- С активной работой в фоне.
Приложения с автозапуском. Активируются вместе с системой и работают в фоновом режиме всегда. К таким программам можно отнести клиенты, мессенджеры, утилиты для отображения погоды, лаунчеры, виджеты и так далее. Они никогда не выключаются и остаются в фоновом режиме.
Приложения с активной работой в фоне. Это программы, которые находятся в данном режиме только при активной работе. Например, вы начали установку любимой игры из Google Play. Сервис будет загружать файл, даже если вы в этот момент занимаетесь другими процессами на телефоне. Как только игра будет уставлена, Play Market сам выгрузится из фонового режима и не будет там появляться, пока пользователь снова не попытается что-то скачать/переустановить/обновить. К таким приложениям относятся плееры, загрузчики, торренты, браузеры и так далее.
Это программы, которые находятся в данном режиме только при активной работе. Например, вы начали установку любимой игры из Google Play. Сервис будет загружать файл, даже если вы в этот момент занимаетесь другими процессами на телефоне. Как только игра будет уставлена, Play Market сам выгрузится из фонового режима и не будет там появляться, пока пользователь снова не попытается что-то скачать/переустановить/обновить. К таким приложениям относятся плееры, загрузчики, торренты, браузеры и так далее.
Как настроить автозапуск приложений на телефоне
Настройка автозапуска на устройствах Android может выполняться не только с помощью сторонней утилиты, но и вручную посредством менеджера настроек девайса. Для этого выполняются следующие действия:
- Идём в настройки смартфона (переходим с рабочего стола или из шторки уведомлений нажатием на значок шестерёнки).
- В блоке «Система» открываем раздел «Приложения» («Приложения и уведомления», в зависимости от оболочки названия могут отличаться).

- Здесь переходим на вкладку «Работающие» (или «В работе»).
- В списке отображается работающее ПО. Перейдя к софту, его работу можно остановить нажатием соответствующей кнопки, чтобы выгрузить из памяти Android-устройства и убрать из автозапуска.
- Далее на вкладке «Все» следует найти софт и отключить его работу и здесь.
- После перезагрузки устройства приложение должно остаться в выключенном состоянии. Если пользователем выполняется принудительная остановка, всё время, пока софт находится в этом состоянии, он не будет запускаться системой, пока пользователь сам не включит ПО в настройках.
Остановить работающие программы можно также через меню «Для разработчиков», в нём есть раздел «Работающие приложения». Если функционал скрыт, его отображение можно включить путём активации, для чего нужно 7 раз нажать по номеру сборки в сведениях об устройстве.
На своё усмотрение можно добавить приложение в автозагрузку, чтобы обеспечить автозапуск программы вместе с Android, или убрать софт, который не нужен.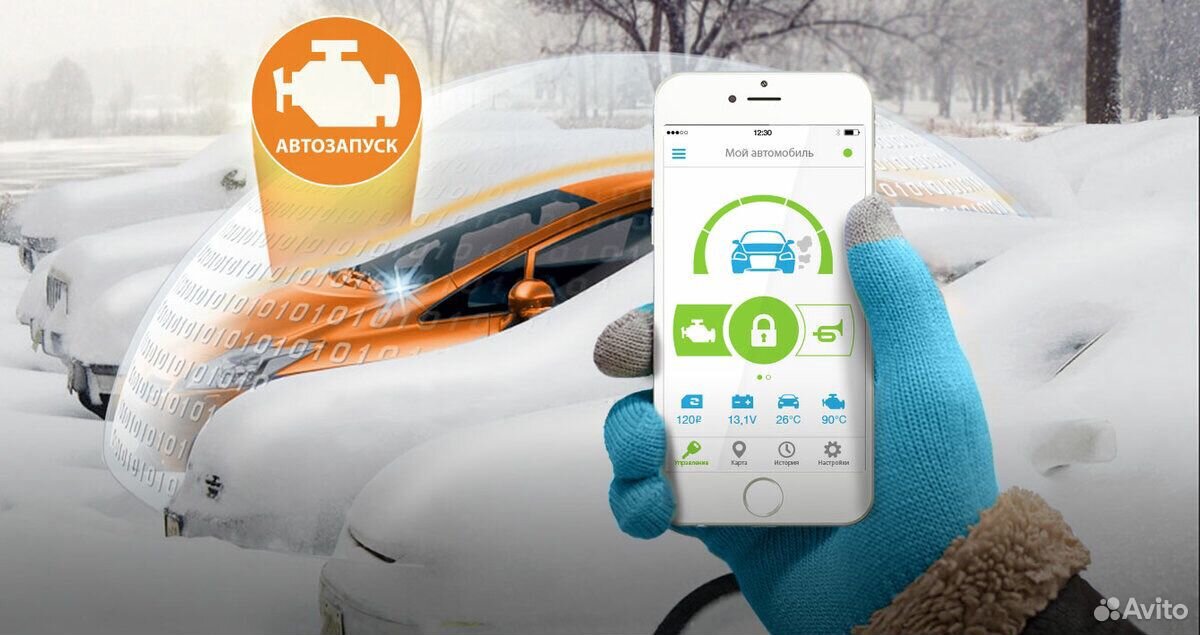 Вшитые системные приложения без рут-прав удалить нельзя, но можно остановить и выключить ненужный софт, потребляющий ресурсы устройства, при этом некоторые программы не желают останавливаться добровольно, так что в таком случае без root-прав не обойтись.
Вшитые системные приложения без рут-прав удалить нельзя, но можно остановить и выключить ненужный софт, потребляющий ресурсы устройства, при этом некоторые программы не желают останавливаться добровольно, так что в таком случае без root-прав не обойтись.
Удаление сторонних приложений, установленных пользователем, выполняется здесь же, в настройках девайса, при выборе программы из списка установленного софта будет доступна кнопка «Удалить». Чтобы избавиться от предустановленного производителем программного обеспечения, потребуется обзавестись root-правами, альтернативный вариант, не требующий прав суперпользователя, предполагает отключение.
Какие последствия от приложений, постоянно работающих в фоновом режиме?
Если у вас будет работать несколько программ в таком режиме, то это нормально. При этом вполне допустимая практика, что запущены именно те процессы, которые, казалось бы, не нужны сейчас вовсе. Например, не стоит выгружать браузер из оперативной памяти, так как он не создает высокой нагрузки на систему, но при этом каждый его запуск не будет «забивать» процессор, а лишь выгрузится из оперативной памяти. Также не стоит убирать из автозапуска сервисы Google, приложения-лаунчеры, виджеты, мессенджеры и прочие программы с push уведомлениями.
Также не стоит убирать из автозапуска сервисы Google, приложения-лаунчеры, виджеты, мессенджеры и прочие программы с push уведомлениями.
Количество процессов, допустимых для работы в фоновом режиме, вычисляется непосредственно из количества оперативной памяти и их «прожорливости». Например, если у вас 4GB оперативной памяти, для вас вполне нормальным будет загрузка её на 1GB. Если же будет свободен только 1GB, то, однозначно, стоит выключить несколько программ из автозагрузки.
Чтобы вычислить норму для вашего аппарата, воспользуйтесь простой формулой: посмотрите сколько у вас приложений работает в фоновом режиме. Все эти утилиты показаны в настройках, в разделе «Память» и отображаются как работающие процессы. Если их много, но все они занимают где-то 10-40 MB, то большого вреда они не нанесут. Зачастую такие приложения висят в автозапуске для более быстрого старта, для поиска обновлений, отправки анонимной статистики, попытке получить новые уведомления и так далее.
Если в фоне висит приложение, которое очень часто используется, и оно занимает мизерное количество оперативной памяти – не трогайте его.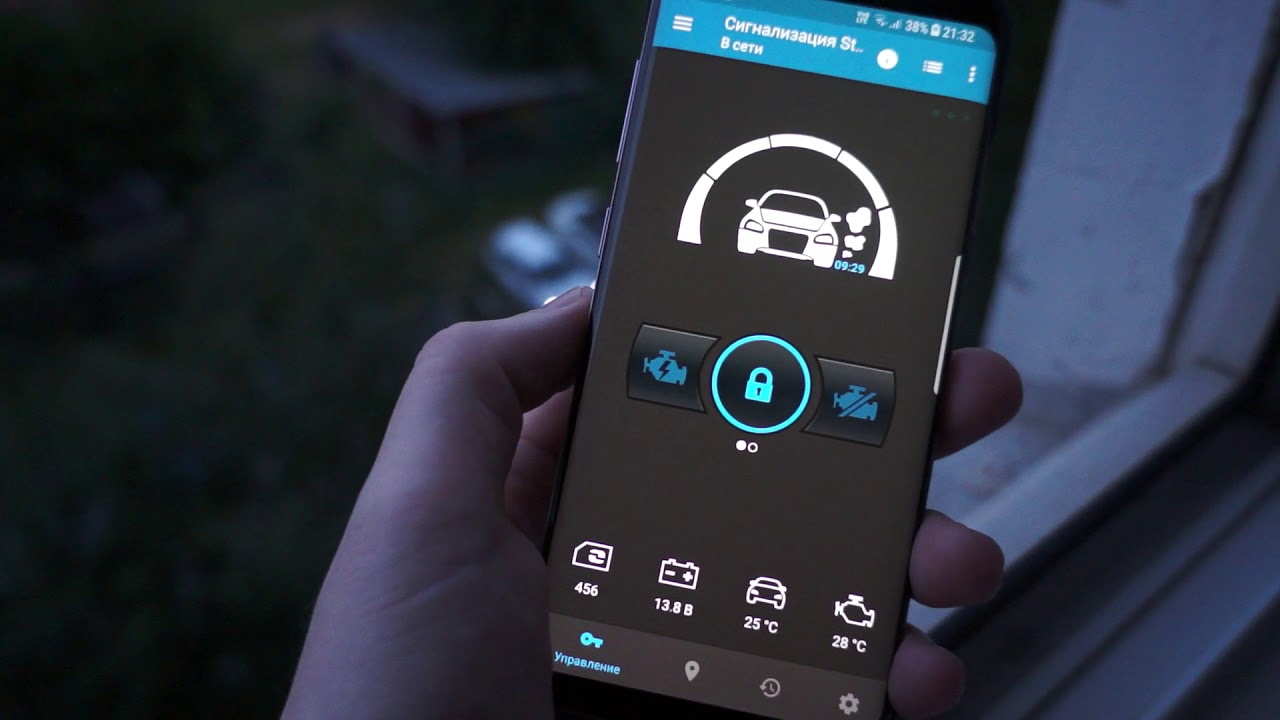 Но если очень редко его запускаете, а оно все равно висит в активных задачах – смело отключайте.
Но если очень редко его запускаете, а оно все равно висит в активных задачах – смело отключайте.
Особое внимание обратите на программы, занимающие от 10% оперативной памяти. Их стоит по максимуму отключать. Но если среди них есть необходимые вам мессенджеры, сервисы Google и прочие важные процессы, то их лучше оставить. Аналогия проста: если часто пользуетесь утилитой или программой, то не стоит их отключать. Вполне нормально, когда в фоне работает около 10 приложений, из которых 5 вовсе не используется так часто.
Скачать Autorun Organizer
| Предназначение: | Позволяет отключить или отложить запуск приложений при старте Windows, а также легко добавить любую программу в автозагрузку |
| Название программы: | Autorun Organizer |
| Производитель (автор): | Chemtable Software® |
| Статус: | Бесплатно |
| Категория: | Автозагрузка Windows |
| Размер инсталлятора (архива): | 16 Мб |
| Поддержка ОС: | Windows XP,7,8,10 |
| Язык интерфейса: | Английский, Русский… |
| Безопасность: | Вирусов нет |
| Похожие программы: | Autoruns Рекомендую AnVir Task Manager |
| Ссылка на инсталлятор/сайт: |
…
…
Установщик чистый, без программ-шпионов и малозаметных галочек с предложением установки дополнительного «нужного» софта.
Такая умная автозагрузка приложений Windows. До новых полезных компьютерных программ и интересных приложений для Андроид.
Как отключить приложение из автозапуска?
Чисто технически отключить приложение из автозапуска нельзя. Но можно ограничить его работу в фоне. Для этого выполните действия, описанные ниже.
Инструкция для Android 8, 9, 10 и выше
- Зайдите в «Настройки» смартфона и найдите пункт «Приложения и уведомления», откройте его.
- Откройте список всех приложений, кликнув по вкладке «Сведения о приложениях».
- Откройте приложение, которое по вашему мнению нужно выключить в фоновом режиме, то есть, убрать из автозагрузки. Для более удобного поиска можно воспользоваться алфавитным ползунком слева или поиском вверху справа.
- Открыв программу, в ней кликните по вкладке «Батарея».
- В пункте «Батарея» найдите ползунок «Работа в фоновом режиме» и выключите его. Также рекомендуем перейти в пункт «Батарея» и установить статус приложения на «Экономить заряд батареи».

Таким образом можно легко отключать приложения из автозапуска, просто выключая их работу в фоновом режиме.
Андроид – продуманная операционная система, поэтому она сама распознает процессы и программы, которые могут работать в фоне и позволяет отключать это. А если приложение не может работать в данном режиме и автоматически запускаться, этого ползунка не будет предусмотрено изначально.
Инструкция для Android 7 и ниже
Если у вас более старая версия, то вам стоит выполнить ряд следующих действий. Они также могут быть полезны и для Android Oreo версий:
- Зайдите в «Настройки» смартфона и найдите пункт «О телефоне» или «Система» в самом низу списка.
- Нажмите на пункт «Номер сборки» несколько раз, пока не появится вкладка «Для разработчиков». Затем вернитесь на главный экран настроек и откройте там пункт «Для разработчиков».
- В этом пункте найдите вкладку «Неактивные приложения» и через нее легко отключайте активные процессы.

Использование All-In-One Toolbox
Это многофункциональное приложение, основная задача которого — оптимизация работы операционной системы Андроид. Среди доступных инструментов предоставляется возможность остановить автозагрузку некоторых системных и большинства пользовательских приложений.
- Установите All-In-One Toolbox из официального магазина с помощью представленной ниже кнопки.
- После первого запуска необходимо предоставить доступ к мультимедиа и другим файлам в памяти устройства. Для этого нажмите кнопку «Разрешить».
- Опуститесь в нижнюю часть страницы и откройте раздел «Автозагрузка». Здесь можно отключить автозапуск для выбранных приложений для быстрого старта устройства.
- Вы можете исключить из автозагрузки как сразу все пользовательские и системные приложения, так и одно или несколько конкретных.

QR-Code
All-In-One Toolbox: очистить Андроид от мусора
Developer: AIO Software Technology CO., Ltd.
Price: Free
Отключение автозапуска при помощи сторонних программ
Менеджеров автозагрузки не так уже и много. Рекомендуем использовать для управления автозапуском в Андроид многофункциональную программу «All-In-One Toolbox». Позиционируется она как чистильщик и оптимизатор производительности, но в ее арсенале также имеется неплохой инструмент, позволяющий удалять из автозагрузки не только пользовательские, но и некоторые системные приложения.
Чтобы воспользоваться данной функцией, необходимо прокрутить окно «All-In-One Toolbox» немного вниз и нажать там вкладку «Автозагрузка». Этот же компонент доступен в разделе наиболее часто используемых инструментов. Программа просканирует устройство на предмет установленного ПО и выведет его список, в котором напротив каждого приложения будет расположен переключатель. Поставьте его в положение «Disabled», и выбранное приложение удалится из автозагрузки.
Как отключить автозапуск приложений на Андроид
Как и в любой другой операционной системе, на Андроид есть программы, работающие в фоновом режиме. Они запускаются автоматически при включении смартфона. Большинство этих процессов необходимы для работы системы и являются ее частью. Однако иногда обнаруживаются такие приложения, которые потребляют слишком много оперативной памяти системы и энергии батареи. В этом случае понадобится самостоятельно приложить усилия, чтобы улучшить производительность и сэкономить заряд батареи.
Они запускаются автоматически при включении смартфона. Большинство этих процессов необходимы для работы системы и являются ее частью. Однако иногда обнаруживаются такие приложения, которые потребляют слишком много оперативной памяти системы и энергии батареи. В этом случае понадобится самостоятельно приложить усилия, чтобы улучшить производительность и сэкономить заряд батареи.
Отключаем автозапуск приложений на Android
Для того чтобы отключить автозапуск ПО на смартфоне, можно воспользоваться сторонним приложением, отключить процессы вручную или полностью удалить программу с устройства. Разберемся, как это сделать.
Будьте предельно осторожны, останавливая работающие процессы или удаляя приложения, так как это может привести к сбоям в работе системы. Отключайте только те программы, в которых уверены на 100%. Такие инструменты, как будильник, календарь, навигатор, почта, напоминания и другие должны работать в фоновом режиме, чтобы выполнять свою функцию.
Способ 1: All-In-One Toolbox
Многофункциональная программа, с помощью которой можно оптимизировать работу системы путем избавления от ненужных файлов, экономии заряда батареи, а также отключения автозапуска приложений.
Скачать All-In-One Toolbox
- Скачайте и запустите приложение. Откройте доступ к файлам, нажав «Разрешить».
- Проведите по экрану пальцем вверх, чтобы увидеть нижнюю часть страницы. Зайдите в раздел «Автозагрузка».
Этот способ хотя и простой, но не слишком надежный, так как без рут-прав некоторые приложения всё равно будут запускаться. Вы можете использовать его в сочетании с другими методами, описанными в статье. Если в вашем телефоне есть рут-доступ, управлять автозапуском можно при помощи программы Autorun Manager.
Читайте также: Как очистить оперативную память на Андроид
Способ 2: Greenify
Этот инструмент позволяет анализировать работу приложений в фоновом режиме и на время «усыплять» те из них, которыми вы не пользуетесь в данный момент. Основные преимущества: отсутствие необходимости удалять программы, которые могут понадобиться в будущем и доступность для устройств без root-прав.
Скачать Greenify
- Скачайте и установите приложение. Сразу после открытия появится небольшое описание, читаем и жмем кнопку «Далее».
- В следующем окне потребуется указать, есть ли на вашем устройстве root-доступ. Если вы сами не предпринимали каких-либо действий для его получения, то, скорее всего, у вас его нет. Укажите соответствующее значение или выберите «Я не уверен» и нажмите «Далее».
- Поставьте галочку, если используете блокировку экрана, и нажмите «Далее».
- Если выбран режим без рута или вы не уверены, есть ли рут-права на вашем устройстве, появится окно, где потребуется включить службу специальных возможностей.
 Нажимаем «Настройка».
Нажимаем «Настройка». - В появившемся списке нажмите на приложение Гринифай.
- Включите возможность автоматизированной гибернации.
- Снова зайдите в приложение Greenify и нажмите «Далее».
- Закончите настройку, прочитав предлагаемую информацию. В главном окне нажмите на плюсик в правом нижнем углу экрана.
- Откроется окно анализа приложений. Одним нажатием выберите программы, которые хотите усыпить. Нажмите галочку в правом нижнем углу.
- В открывшемся окне будут показаны усыплённые приложения и те, которые будут усыплены после отключения. Если вы хотите усыпить сразу все программы, нажмите кнопку «Zzz» в правом нижнем углу.
При возникновении проблем приложение уведомит вас о необходимости ввода дополнительных настроек, просто следуйте инструкциям. В настройках можно создать ярлык гибернации, позволяющий мгновенно усыплять выбранные программы одним нажатием.
Читайте также: Как проверить наличие root-прав на Андроид
Способ 3: Остановка работающих приложений вручную
Наконец, можно вручную отключить процессы, работающие в фоне. Таким образом, вы сможете увеличить производительность или проверить, как повлияет удаление той или иной программы на работу системы перед тем, как избавляться от нее.
- Зайдите в раздел настроек телефона.
- Откройте список приложений.
- Зайдите во вкладку «Работающие».
- Выберите приложение и нажмите «Остановить».
Выбирайте только те процессы, которые не повлияют на работу системы, но если всё же что-то пошло не так, просто перезагрузите устройство. Некоторые системные процессы и службы невозможно остановить без наличия рут-прав.
Способ 4: Удаление ненужных приложений
Последняя и самая крайняя мера противодействия назойливым программам. Если в списке работающих приложений вы обнаружили такие, которыми не пользуетесь ни вы, ни система, можете их удалить.
- Для этого зайдите в «Настройки» и откройте список приложений, как описано выше. Выберите программу и нажмите «Удалить».
- Появится предупреждение – нажмите «ОК», чтобы подтвердить действие.
Читайте также: Как удалять приложения на Андроид
Конечно, чтобы удалить предустановленные или системные приложения, вам понадобятся рут-права, но прежде чем получать их, тщательно взвесьте все «за» и «против».
Получение рут-прав влечет за собой потерю гарантии на устройство, прекращение автоматических обновлений прошивки, риск потерять все данные с дальнейшей необходимостью перепрошивки, возложение на пользователя полной ответственности за безопасность устройства.
Последние версии Android достаточно успешно справляются с фоновыми процессами, и если у вас установлены качественные, хорошо проработанные приложения, то беспокоиться не о чем. Удаляйте только те программы, которые перегружают систему, требуя слишком много ресурсов вследствие ошибок разработки.
Опишите, что у вас не получилось. Наши специалисты постараются ответить максимально быстро.
Помогла ли вам эта статья?
ДА НЕТViper SmartStart в App Store
Запускайте, определяйте местонахождение и управляйте автомобилем практически из любого места с помощью iPhone или Apple Watch!
«Сделать подключенный к облаку автомобиль реальностью»
— Edmunds.com
«Без сомнения, одно из самых крутых приложений, которые я когда-либо видел»
— GIZMODO
С выпуском совершенно нового 5-го поколения Благодаря приложению Viper SmartStart подключение к автомобилю и управление им стало проще, чем когда-либо, включая статус в реальном времени с помощью обновленных приборных панелей и управление с помощью часов Apple Watch!
— Добавьте GPS-модуль Viper SmartStart в систему дистанционного запуска Viper или систему безопасности в вашем автомобиле, чтобы вы могли заводить, блокировать и разблокировать автомобиль практически из любого места. Вы также можете определить местонахождение своего автомобиля, поделиться его местоположением с друзьями или семьей и получать уведомления о безопасности, если ваш автомобиль, защищенный Viper SmartStart, ускоряется или едет туда, куда не должен.
Вы также можете определить местонахождение своего автомобиля, поделиться его местоположением с друзьями или семьей и получать уведомления о безопасности, если ваш автомобиль, защищенный Viper SmartStart, ускоряется или едет туда, куда не должен.
— Чтобы получить максимальное удовольствие от подключения к автомобилю, установите полную цифровую систему Viper SmartStart, и вы также получите информацию о времени работы двигателя и статусе в реальном времени на выбранной вами приборной панели приложения. Получайте уведомления, если ваш автомобиль устанавливает диагностический код, или проверяйте уровень топлива, аккумулятор или одометр прямо в приложении!
— Все GPS-модули 4G LTE поставляются с бесплатной 30-дневной пробной версией GPS, так что вы можете сразу же ознакомиться с интересными функциями, и есть даже вариант бесплатного базового обслуживания в течение года.Перейдите к услуге Secure, чтобы получать подтверждения двустороннего контроля, или добавьте GPS или Small Fleet & Family для максимального контроля и мониторинга автомобиля, а также расширенную гарантию и защиту от краж.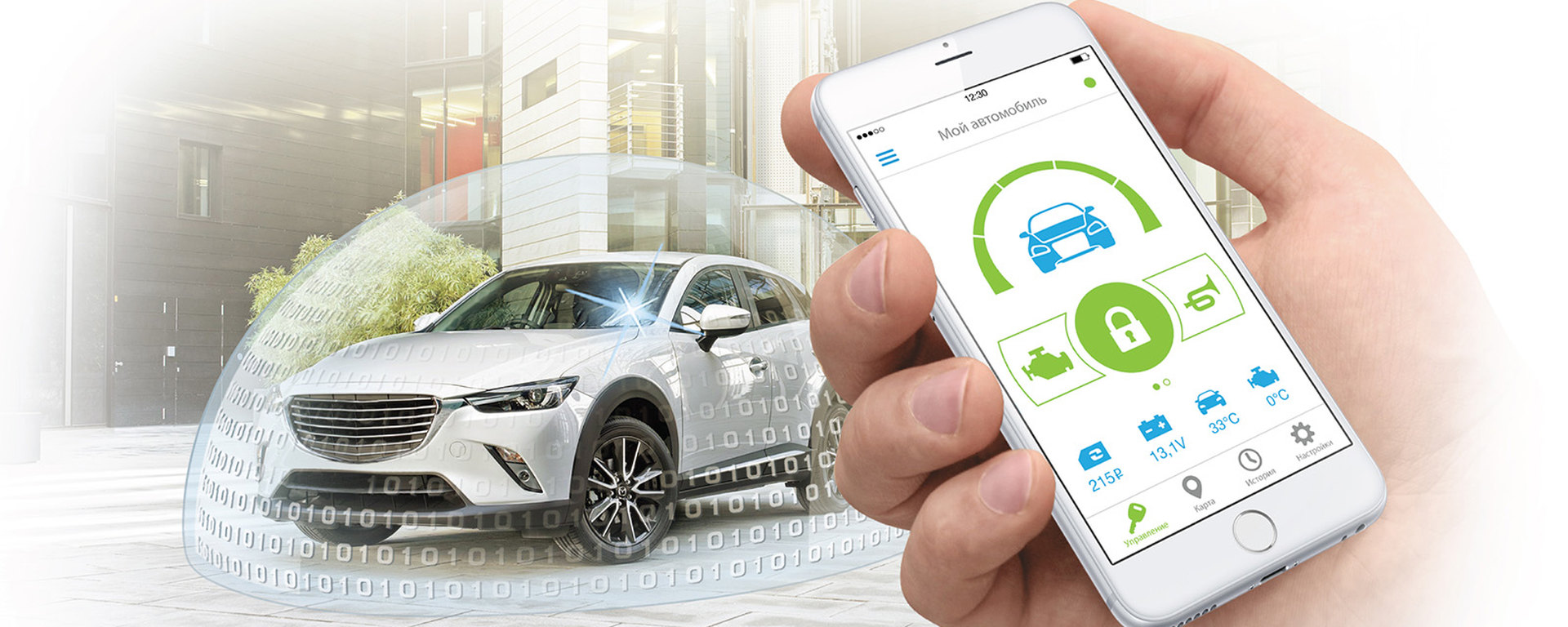
Элегантные современные приборные панели мобильного приложения Viper SmartStart 5.3 позволяют одним пальцем управлять следующими функциями установленной вами системы удаленного запуска Viper или системы безопасности / удаленного запуска:
— Блокировка / рычаг
— Разблокировка / снятие с охраны
— Дистанционный стартер автомобиля
— Выпуск магистрали
— Паника
— Дополнительные каналы
Чтобы получить Viper SmartStart, выполните следующие три простых шага:
1) Загрузите бесплатное приложение Viper SmartStart
2) Установите систему SmartStart в свой автомобиль
3) Настройте учетную запись, и начните использовать вашу систему SmartStart
Viper SmartStart также включает Viper Motor Club, обеспечивающий удобный круглосуточный доступ к нашей общенациональной сети помощи на дорогах.Просто нажмите кнопку в приложении, чтобы подключиться к буксировке из-за поломки или несчастного случая, или помощи с разряженным аккумулятором или спущенным колесом. Помощь на дороге для участников предоставляется бесплатно при наличии тарифного плана Secure или более высокого уровня и предварительной регистрации. Даже если вы не регистрируетесь, вы можете использовать гостевую программу для получения тех же отличных услуг по фиксированной цене.
Помощь на дороге для участников предоставляется бесплатно при наличии тарифного плана Secure или более высокого уровня и предварительной регистрации. Даже если вы не регистрируетесь, вы можете использовать гостевую программу для получения тех же отличных услуг по фиксированной цене.
Последние функции:
— Статус в реальном времени на вашей любимой приборной панели! Проверьте время выполнения удаленного запуска или заблокированы ли ваши двери и многое другое мгновенно, просто открыв приложение! (только для цифровых систем)
— Контролируйте аккумулятор, одометр и уровень топлива на расширенной странице состояния (требуется цифровая система, некоторые функции могут поддерживаться не на всех автомобилях)
— Удобный виджет для выполнения команд в одно касание без необходимо сначала открыть приложение
— Запустить, заблокировать, разблокировать или определить местонахождение вашего автомобиля с помощью часов Apple Watch или отправить другие команды
— Получать уведомления о предупреждениях на свой телефон и часы Apple Watch
— Четыре выбираемые пользователем информационные панели и страница запуска настройки — теперь вы можете настроить приложение так, как вы его используете
— Современная приборная панель с функцией «смахнуть вверх, чтобы запустить» исключает случайные команды удаленного запуска
— Страница карты легко интегрирует функции GPS и SmartPark — найдите свой автомобиль или отследите где вы припарковали
— Управление уведомлениями: каждый пользователь может выбрать способ получения предупреждений или других уведомлений. Выберите push-уведомления с настраиваемыми звуковыми эффектами, электронную почту или SMS (SMS-оповещения могут быть недоступны за пределами Северной Америки)
Выберите push-уведомления с настраиваемыми звуковыми эффектами, электронную почту или SMS (SMS-оповещения могут быть недоступны за пределами Северной Америки)
Как отключить автозапуск приложений в Android: 6 способов
ПользователиAndroid слишком хорошо знакомы с разочаровывающим замедлением работы их устройств с течением времени. Хотя для этого есть несколько причин, наиболее распространенной причиной являются приложения для автоматического запуска, которые Android-устройства запускают в фоновом режиме. К счастью, есть несколько способов решить эту проблему.
Последние советы, хитрости и хитрости можно найти в нашем специальном разделе, посвященном хитростям Android.
Лучшее решение для возврата вашего устройства к оптимальному уровню — отключить автоматический запуск приложений Android. Имейте в виду, что все, что работает на вашем смартфоне или планшете, будет иметь некоторое влияние на ресурсы, выделенные для питания батареи, процессора и памяти.
Обычно это не имеет большого значения, поскольку система Android предназначена для обеспечения оперативной памяти приложениями, чтобы пользователи могли работать быстрее.Как только производительность устройства снизится, ОС закроет приложения, которые не используются часто, чтобы вернуть все в норму.
Однако могут быть приложения, которые запускаются, даже если вы не задали им задачу, и которые затем продолжают работать в фоновом режиме. Эта ситуация может привести к замедлению работы вашего устройства или к разрядке аккумулятора. Когда это происходит, вам нужно предпринять шаги для управления приложениями с автоматическим запуском.
Необходимо прочитать: Как ускорить работу медленного телефона Android
Проверьте приложения, работающие в ОС Android MarshmallowМетод 1: Для устройств на Marshmallow
Рекомендуется сначала проверить, какие приложения работают на вашем устройстве, прежде чем отключать автоматический запуск приложений Android. Устройства под управлением Android 6.0.1 (Marshmallow) и выше должны сначала включить режим разработчика.
Устройства под управлением Android 6.0.1 (Marshmallow) и выше должны сначала включить режим разработчика.
Перейдите в «Настройки»> «Прокрутите вниз» и найдите «О телефоне» или «Об этом устройстве». Нажмите на него.
Найдите вариант «Номер сборки». Если его нет на этом экране, просмотрите параметры «Дополнительно» или «Информация о программном обеспечении». Коснитесь номера сборки примерно семь раз, пока не увидите сообщение «Теперь вы разработчик!» В настройках появится новый раздел параметров разработчика.
Некоторые режимы смартфона не позволяют пользователям получать доступ к параметрам разработчика по номеру сборки. В этом случае найдите номер модели телефона и выполните поиск по запросу «разблокировать параметры разработчика».
Выберите «Разработчик»> «Работающие службы». Эта опция позволяет вам просматривать и контролировать все запущенные в данный момент службы. Нажмите на эту опцию, чтобы увидеть список всех активных приложений и ключевую информацию, например, как долго они работают, сколько памяти используют система и приложения и сколько памяти свободно.
Выберите одно приложение и нажмите на него. Вы увидите вариант «Остановить» или «Сообщить». Нажмите «Стоп», чтобы закрыть программу. Возможно, вам придется нажать кнопку «Стоп» несколько раз.
Нет 100% гарантии, что приложения не будут активированы для автоматического запуска снова, поэтому обязательно проверяйте эти настройки регулярно.
Обязательно к прочтению: 10 Проблемы и устранение неполадок Android Marshmallow
Метод 2: для устройств, работающих в старой системе
Устройства, работающие на более старых ОС, должны будут останавливать автоматический запуск приложений на Android другим способом.
Перейдите в «Настройки»> «Приложения». Проведите пальцем по списку, чтобы увидеть список «Запуск». Это показывает все приложения, которые в настоящее время работают в фоновом режиме.
Выберите приложение. Вы увидите два доступных варианта: Stop / Force Stop и Report. Выберите приложение и нажмите кнопку «Стоп».
Метод 3: отключение функции дремоты
Система Android Marshallow иногда использует функцию Doze, чтобы минимизировать влияние фоновых приложений.Хотя это в основном приостанавливает работу приложений, когда устройство переходит в спящий режим или экран выключен, некоторые несовместимые приложения могут обойти эту функцию.
Перейдите в «Настройки»> «Батарея». Это позволит вам проверить приложения, несовместимые с Doze. Коснитесь трех точек в правом верхнем углу.
Выберите оптимизацию батареи. Вы автоматически попадете в категорию «Не оптимизировано», где появится список приложений, которые не позволяют вам изменять этот параметр.
Нажмите «Не оптимизировано»> выберите «Все приложения».
Выберите любое приложение> выберите «Оптимизировать»> нажмите «Готово».
Эти настройки не препятствуют автоматическому запуску приложений на Android, поэтому время от времени проверяйте, какие приложения несовместимы с Doze.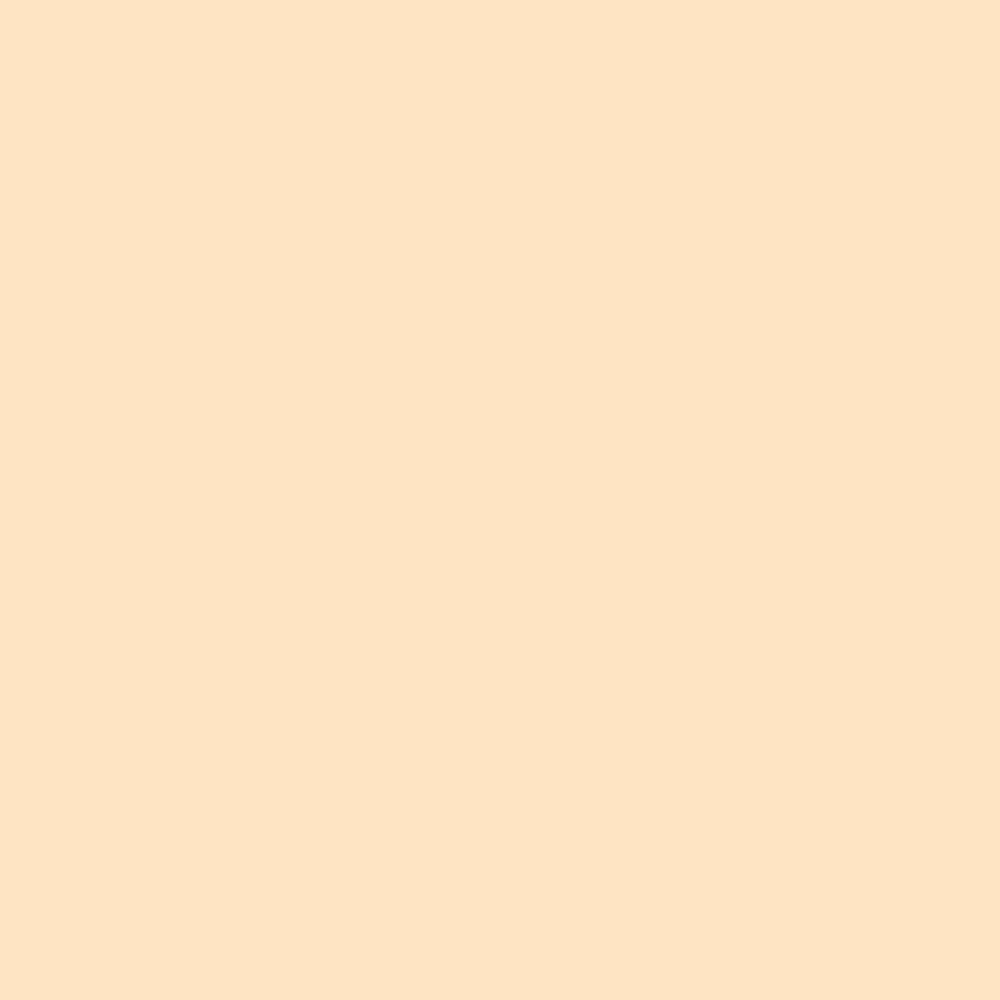
Обязательно к прочтению: 10 лучших телефонов Android по времени автономной работы
Метод 4: Завершение автоматического запуска приложений с помощью параметров разработчика
Каждое устройство Android предлагает варианты для разработчиков. Вы также можете использовать это, чтобы остановить автоматический запуск приложений на Android .
Перейдите в «Настройки»> «О телефоне»
.Коснитесь номера сборки несколько раз, пока не увидите сообщение «Теперь вы разработчик!» В настройках также появится новый раздел параметров разработчика.
Перейдите в «Параметры разработки»> нажмите «Ограничение фонового процесса».
Вы увидите окно опций, в котором есть как минимум шесть вариантов. Стандартное ограничение означает, что ОС закроет необходимые приложения, чтобы память устройства не была перегружена и не было задержек в производительности.Между тем, опция «Без фоновых процессов» означает, что система автоматически «убьет» или закроет приложение, чтобы ничего не работало в фоновом режиме.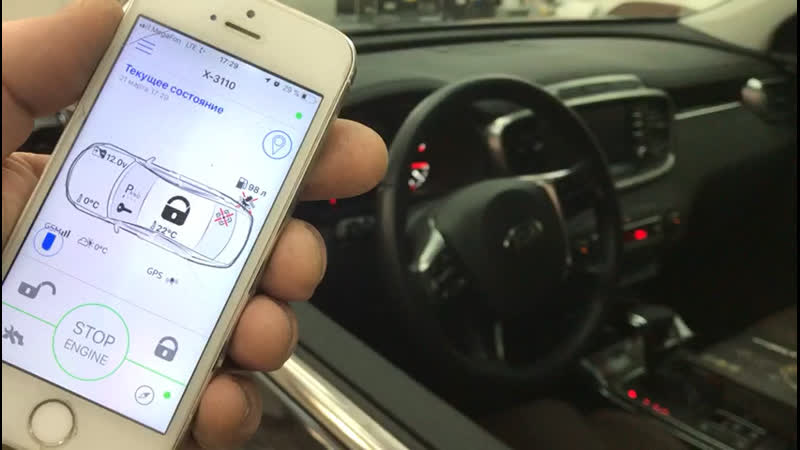
Другие параметры позволяют выбрать, сколько процессов или приложений могут продолжать работать в фоновом режиме. Вы можете выбрать от одного до четырех приложений.
Хорошее приложение-менеджер запуска может помочь отключить автозапуск приложенийМетод 5. Использование диспетчера запуска на корневых устройствах
Если у вас есть навыки и уверенность, менеджер запуска также может быть хорошим способом управлять приложениями с автоматическим запуском в Android.
Зайдите в Play Store и найдите «менеджер запуска бесплатно» или воспользуйтесь ссылкой для загрузки ниже. Это бесплатное приложение позволит вам настроить приложения, которые будут запускаться при загрузке рутированного устройства Android.
Загрузить: Startup Manager (бесплатно)
Нажмите «Установить», когда найдете приложение. Это запустит процесс установки на вашем смартфоне или планшете.
После установки откройте диспетчер запуска и нажмите «Разрешить». Это предоставит приложению root-доступ.Вы также должны увидеть список всех приложений, которые настроены на автоматический запуск.
Это предоставит приложению root-доступ.Вы также должны увидеть список всех приложений, которые настроены на автоматический запуск.
Выберите приложение, которое вы хотите отключить. Нажмите на синюю кнопку, расположенную рядом с ним. Кнопка должна стать серой, это означает, что приложение больше не запускается автоматически. Вы также увидите сообщение о том, что «Элемент отключен и не запускается при загрузке системы».
Необходимо прочитать: Как рутировать Android без компьютера
Лучше всего отключить автозапуск приложений и запретить другим работать в фоновом режиме.Метод 6: Использование Аудитора запуска для отключения приложений при загрузке
Еще один способ отключить приложения при загрузке устройства — использовать бесплатное приложение для проверки запуска.
Откройте Google Play Store и найдите «Startup Auditor Free». Загрузить и установить.
После установки приложения откройте и коснитесь «Все приложения».
После того, как вы запустите Startup Auditor Free, вам будет предоставлена возможность получить такие данные, как модель вашего устройства и все установленные пакеты. Это поможет разработчикам улучшить приложение. Выберите «Отправить», если хотите отправить информацию, и «Нет, спасибо», если не хотите делиться данными.
Выберите имя приложения, которое вы хотите отключить, из предоставленного списка.Установите флажок рядом с «Отключить запуск». Это предотвратит автоматический запуск приложения, пока вы не снимете флажок.
Коснитесь поля «Не отключать», если вы хотите, чтобы приложение не запускалось даже после запуска. Могут быть приложения, которые запускаются позже, даже если они отключены при запуске. Установка этого флажка предотвратит это.
Дважды нажмите «Назад», чтобы выйти из приложения Startup Auditor.
Обязательно прочтите: 10 лучших приложений Phone Booster для Android
Метод 7. Использование стороннего приложения Task Killer
Система Android в основном является автономной средой, поэтому использование приложения-убийцы задач должно быть вашим самым последним средством предотвращения автоматического запуска приложений на Android. Если вы все же решите использовать его, вам лучше всего подойдут приложения Doze, Greenify, Purify и All-In-One Toolbox. Эти приложения работают аналогично функции Doze в Marshmallow, но имеют дополнительные функции, требующие root-доступа.
Если вы все же решите использовать его, вам лучше всего подойдут приложения Doze, Greenify, Purify и All-In-One Toolbox. Эти приложения работают аналогично функции Doze в Marshmallow, но имеют дополнительные функции, требующие root-доступа.
Загрузить: All-In-One Toolbox
Обязательно к прочтению: Проблемы с диспетчерами устройств Android
Заключение
Приложения, которые запускаются автоматически при загрузке устройства, или те, которые продолжают работать в фоновом режиме, могут вызвать проблемы с аккумулятором и производительностью вашего Android.Хотя нет единого надежного способа отключить автоматический запуск приложений Android, есть хорошее сочетание методов, которые, несомненно, могут вернуть ваше устройство к оптимальному уровню.
Какой из упомянутых выше методов помог улучшить производительность вашего Android-устройства? Есть ли другие проблемы, с которыми вы столкнулись при попытке остановить автоматический запуск приложений Android? Не стесняйтесь размещать здесь свои вопросы или комментарии. Мы были бы рады получить известия от вас. Вы также можете помочь своим друзьям, поделившись этой статьей и научив их отключать автозапуск приложений Android.
Мы были бы рады получить известия от вас. Вы также можете помочь своим друзьям, поделившись этой статьей и научив их отключать автозапуск приложений Android.
Как добавить запускаемые приложения на Android | Small Business
Дэвид Видмарк Обновлено 9 февраля 2021 г.
Если есть приложения, которые вы обычно используете и хотите, чтобы они запускались при каждом включении устройства Android, у вас есть несколько вариантов. На новых устройствах под управлением Android 11 лучше всего установить приложение с автозапуском. Старые устройства могут предоставить вам эту возможность в настройках.
Использование приложения Android Autostart
В магазине Google Play есть несколько бесплатных приложений, которые помогут вам выбрать, какие приложения запускаются и не запускаются при включении устройства Android.В 2020 году и в начале 2021 года функция Autostart — No Root в Google Play получила множество отличных отзывов. Имейте в виду, что популярность каждого из этих приложений со временем растет и ослабевает, скорее всего, в зависимости от того, какая версия Android установлена у обозревателей и сколько времени прошло с тех пор, как приложение было обновлено, чтобы идти в ногу с изменениями.
Имейте в виду, что популярность каждого из этих приложений со временем растет и ослабевает, скорее всего, в зависимости от того, какая версия Android установлена у обозревателей и сколько времени прошло с тех пор, как приложение было обновлено, чтобы идти в ногу с изменениями.
Некоторые приложения бесплатны и полагаются на покупку других приложений для финансирования текущей разработки; другие используют рекламу или имеют премиальные услуги, которые стоят пару долларов. В любом случае поищите в Google Play «автозапуск бесплатно» или «менеджер запуска бесплатно», чтобы узнать, что доступно для вашего Android.Прочтите обзоры и попробуйте. Если у вас не работает, удалите его и попробуйте другой.
Все эти приложения работают практически одинаково. После установки он дает вам список приложений, которые запрограммированы на запуск, как только вы включите Android. Снимите выделение с тех, которые не хотите запускать автоматически, и выберите те, которые хотите запустить.
Автозапуск приложений для определенных событий
Вероятно, есть приложения, которые вы обычно используете, и которые вам не нужны, за исключением определенных ситуаций. Например, вы можете захотеть запускать резервное копирование данных всякий раз, когда вы подключаете свой телефон, или вы всегда можете открывать календарь для проверки событий, когда вы подключаетесь к сети в офисе.
Например, вы можете захотеть запускать резервное копирование данных всякий раз, когда вы подключаете свой телефон, или вы всегда можете открывать календарь для проверки событий, когда вы подключаетесь к сети в офисе.
Какие бы события ни побуждали вас открыть определенные приложения, приложение в магазине Google Play может сделать это автоматически. Headphone Connect — это инструмент, который автоматически запускает определенные приложения при подключении наушников к Android, включая все, от YouTube Music до Snapchat.
Еще одно приложение для автозапуска Google Play — это приложение «Автооткрытие при уведомлении».Как следует из названия, он автоматически открывает любое указанное вами приложение, например Gmail или приложение Message, всякий раз, когда ваш телефон отправляет вам уведомление.
Использование автозапуска на Android 10 и более ранних версиях
В Droid Views эксперты рекомендовали способ изменения запускаемых приложений в настройках. Однако это было написано, когда Android 10 был самой последней версией. Android 11 был выпущен в сентябре 2020 года, и предлагаемый метод, похоже, не работает — по крайней мере, на Google Pixel 4a.Если ваш Android очень старый, он также может не работать, как и на Samsung с Android 6 (Marshmallow). Android-устройства могут значительно различаться в зависимости от производителя и модели.
Однако это было написано, когда Android 10 был самой последней версией. Android 11 был выпущен в сентябре 2020 года, и предлагаемый метод, похоже, не работает — по крайней мере, на Google Pixel 4a.Если ваш Android очень старый, он также может не работать, как и на Samsung с Android 6 (Marshmallow). Android-устройства могут значительно различаться в зависимости от производителя и модели.
Чтобы опробовать этот метод, откройте «Настройки» и перейдите в Диспетчер приложений. Он должен быть в «Установленных приложениях» или «Приложениях», в зависимости от вашего устройства. Выберите приложение из списка загруженных приложений и включите или отключите параметр «Автозапуск».
Как Android-устройства управляют вашими приложениями сегодня
Есть много других хороших способов остановить запуск приложений и предотвратить их автоматический запуск, но они не работают для автоматического запуска других приложений.К ним относятся инструменты оптимизации батареи на новых Android-устройствах или варианты для разработчиков на старых Android-устройствах.
Если у вас Android 11 или новее, может не потребоваться принудительный запуск приложений при включении устройства. По умолчанию Android 11 позволяет приложениям работать в фоновом режиме безостановочно, при условии, что вы их используете и если батарея не разряжается. Это умная функция, которая обеспечивает быстрый доступ к приложениям, которые вы используете чаще всего, не дожидаясь их загрузки, а также гарантирует, что вам не нужно выключать телефон из-за низкого заряда батареи.
Android Auto скоро можно будет настроить на автоматический запуск, даже если ваш телефон заблокирован.
Android Auto — это ответ Google на вопрос «как подключить телефон к машине». Приложение, по сути, позволяет вам получить доступ к ограниченному набору оптимизированных функций во время вождения, с основными целями, которые заключаются в балансировании внимания водителя, возможности подключения и развлечений. Но чтобы действительно подключиться к Android Auto, вам нужно подключить свой смартфон к информационно-развлекательному устройству автомобиля по проводам или по беспроводной сети. Google, по-видимому, делает более удобным подключение к Android Auto, позволяя пользователям подключаться без необходимости разблокировать свои смартфоны.
Google, по-видимому, делает более удобным подключение к Android Auto, позволяя пользователям подключаться без необходимости разблокировать свои смартфоны.
Разборка APK часто может предсказать функции, которые могут появиться в будущем обновлении приложения, но возможно, что какие-либо из упомянутых здесь функций могут не появиться в будущем выпуске. Это связано с тем, что эти функции в настоящее время не реализованы в живой сборке и могут быть в любой момент извлечены разработчиками в будущей сборке.
Мы обнаружили следующие новые строки в Android Auto 5.9:
Даже когда ваш телефон заблокирован
Автоматически запускать Android Auto В настоящее время приложение Android Auto запускается автоматически, если вы подключаете свой телефон к автомобилю и разблокируете его (при условии, что приложение уже установлено на вашем телефон и что у вас есть головное устройство с поддержкой Android Auto). Мы знаем, что у некоторых устройств возникают проблемы с автоматическим запуском Android Auto при подключении к разблокированному телефону. Хотя подсказки в приложении не упоминают об этом, этот новый параметр, возможно, предназначен для устранения этих случаев сбоя подключения. Если эта функция будет реализована, приложение должно запускаться автоматически при подключении смартфона, не требуя разблокировки телефона при переключении настройки.
Мы знаем, что у некоторых устройств возникают проблемы с автоматическим запуском Android Auto при подключении к разблокированному телефону. Хотя подсказки в приложении не упоминают об этом, этот новый параметр, возможно, предназначен для устранения этих случаев сбоя подключения. Если эта функция будет реализована, приложение должно запускаться автоматически при подключении смартфона, не требуя разблокировки телефона при переключении настройки.
Мы не знаем, предназначена ли эта функция для проводных подключений или для беспроводных подключений, или для обоих.Нам придется подождать, пока Google внесет изменения, чтобы узнать больше.
6 iPhone-совместимые устройства дистанционного управления автомобилем —
Автомобильные стартерыс дистанционным управлением очень удобны, поскольку они позволяют блокировать / разблокировать автомобиль, запускать двигатель для его прогрева и управлять другими его функциями на расстоянии. Благодаря этим устройствам дистанционного управления автомобилем, совместимым с iPhone, вы можете управлять автомобилем более удобным способом:
Оцените эти уникальные удивительные ✔️ гаджеты и приспособления для iPhone Дистанционный запуск автомобиля через iPhone DroneMobile: подключает ваш автомобиль к вашему iPhone для удаленного запуска и интеллектуального отслеживания.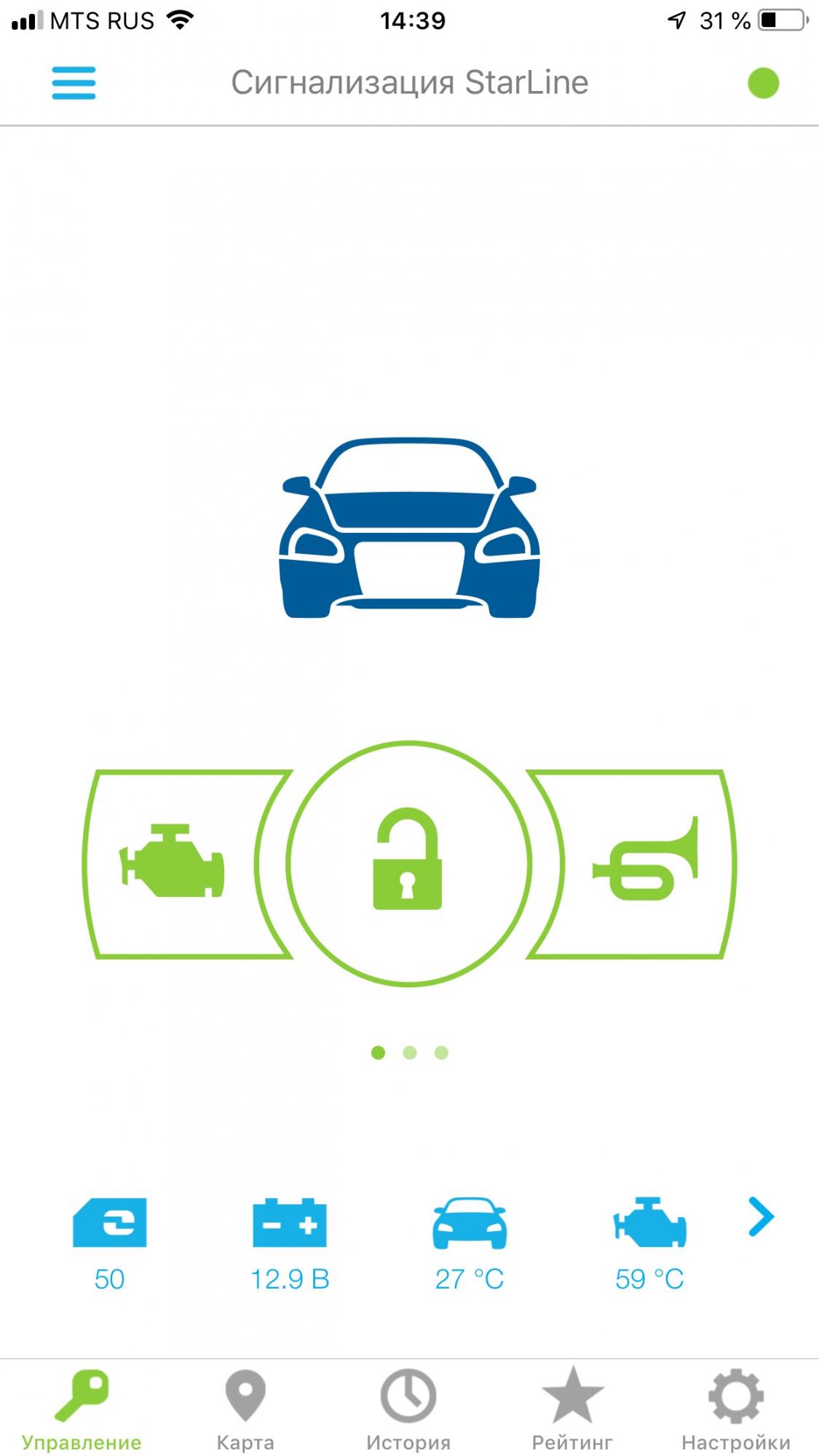 Вы можете использовать свой смартфон, чтобы проверять состояние автомобиля, удаленно запускать его и делиться доступом со своей семьей.
Вы можете использовать свой смартфон, чтобы проверять состояние автомобиля, удаленно запускать его и делиться доступом со своей семьей.
Viper VSM550 SmartStart Pro Module: подключает ваш смартфон или умные часы к системе дистанционного запуска вашего автомобиля. Вы можете использовать приложение Viper SmartStart, чтобы запереть дверь, открыть багажник или завести машину. Вы можете использовать его для отслеживания местоположения и скорости вашего автомобиля.
Сигнализация с кодомASCL6 CarLink: этот модуль позволяет запускать и определять местонахождение вашего автомобиля с помощью смартфона.Он может удаленно запускать / останавливать, блокировать / разблокировать двери, определять напряжение аккумулятора и определять местонахождение автомобиля с помощью функции GPS. Работает через AT&T.
Еще как это ➡️ здесь Directed Electronics Dsm300: работает через Verizon CDMA / 3G, позволяя удаленно запускать и блокировать автомобиль с помощью устройства iOS или Android.
Start-X 2.0: дополнительный модуль удаленного запуска, который позволяет удаленно запускать автомобиль и получать доступ без ключа. Он разработан для домашних мастеров, поэтому вам нужно будет хорошо разбираться в сращивании проводов.Для работы не требуется интернет-подписка.
CarLink BT: подключает смартфон с поддержкой Bluetooth к системе дистанционного запуска. Он имеет радиус действия 100 футов. Вы можете расширить его с помощью модуля CarLink BT Long Range.
Вы нашли более надежные системы дистанционного запуска, совместимые с iOS? Пожалуйста, поделитесь ими здесь.
** Заявление об ограничении ответственности: наши статьи могут содержать партнерские ссылки. Как партнер Amazon, мы зарабатываем на соответствующих покупках. Пожалуйста, прочтите наш отказ от ответственности о том, как мы финансируем этот сайт.
Что такое FordPass и как активировать SYNC Connect
Что такое FordPass?
Ford Pass Приложение. Фото: Ford FordPass — приложение для смартфонов, которое позволяет использовать множество дополнительных функций и информацию об автомобиле. Оно почти сравнимо с руководством пользователя уменьшенного размера, но лучше и интерактивнее. Также есть значки, которые можно заработать, и льготы.
Оно почти сравнимо с руководством пользователя уменьшенного размера, но лучше и интерактивнее. Также есть значки, которые можно заработать, и льготы.
Сколько стоит FordPass?
Приложение FordPass бесплатное, его можно загрузить на свой смартфон.Для пользователей iPhone приложение FordPass можно найти в магазине приложений Apple. Также совместим с Apple Watch.
Он даже позволяет управлять автомобилем удаленно (когда SYNC Connect также активен).
Возможности приложения FordPass:
- Укажите предпочтительное представительство Ford.
- Возможность планировать техническое обслуживание и обслуживание через приложение для смартфона в выбранном вами дилерском центре Ford.
- Найдите дилерский центр Ford.
- Следите за прошлыми и будущими услугами.
- Просмотр информации и графиков гарантии.
- Войдите в свой кредитный счет Ford (если он финансируется через Ford Credit).
- Свяжитесь с представителем Ford Credit (если применимо).

- Обратитесь в службу технической поддержки на дорогах.
- Позвоните, поговорите или напишите по электронной почте для гида.
- Просмотрите обучающие материалы
- Получите направления и цены до мест заправки.
- Сохраните предпочтительные заправочные станции.
При использовании вместе с активной учетной записью SYNC Connect приложение для смартфона также позволяет;
- Удаленный запуск автомобиля
- Удаленная блокировка и разблокировка автомобиля
- Местоположение автомобиля
Как активировать FordPass
Для активации FordPass;
- Загрузите приложение FordPass. Для iPhone загрузите из магазина приложений, а для телефонов Android — из магазина Google Play.
- Введите данные для входа в учетную запись владельца Ford. (Если у вас еще нет учетной записи Ford Owners, вы можете создать ее прямо сейчас в приложении).

- Создайте Touch ID или 4-значный PIN-код для безопасности.
- Введите информацию о вашем автомобиле, выбрав Мои автомобили, Добавить автомобиль, введите номер VIN вашего автомобиля (или отсканируйте его).Нажмите здесь, чтобы узнать, как найти свой VIN, если вы не знаете, где он находится.
- Выберите Готово.
- Активировать.
Активацию FordPass также можно выполнить с помощью карты управления автомобилем в FordPass.
Что такое SYNC Connect?Sync Connect обеспечивает более тесную связь между автомобилем Ford и смартфоном. Используя модем 4G LTE в автомобиле, вы можете: удаленный запуск автомобиля с телефона (с помощью приложения FordPass), установка расписания удаленного запуска, проверка уровня топлива и получение отчетов о состоянии автомобиля.
Участники, владеющие автомобилями Ford, оснащенными SYNC Connect, могут использовать FordPass для доступа к таким функциям автомобиля, как дистанционный запуск; блокировка и разблокировка; уровни топлива, масла и аккумулятора, а также показания давления в шинах.
Для некоторых автомобилей Ford 2018 года выпуска и новее вы можете превратить свой автомобиль в точку доступа Wi-Fi. Это позволяет подключать до 10 устройств. Для этой услуги Wi-Fi требуется пакет данных через AT&T.
Для транспортных средств, оборудованных Wi-Fi, при покупке транспортного средства предоставляется дополнительная пробная версия 3 ГБ (или 3 месяца, в зависимости от того, что истекает раньше).
Является ли Sync Connect бесплатным?
Да. Первые 5 лет с момента первоначальной продажи автомобиля. Например, если автомобиль , оборудованный Sync Connect, приобретен в 2019 году, услуга будет активна до 2024 года.
Sync Connect доступен на , выберите 2017 года и более новые модели Ford.
Как активировать Ford Sync Connect
Если ваш автомобиль оборудован For Sync Connect, следуйте инструкциям в видео выше или прочтите, чтобы узнать, как.
- Настройте FordPass, как описано выше.
- После активации , подойдите к вашему автомобилю и заведите его.
- На сенсорном экране SYNC появится всплывающее сообщение, нажмите Разрешить.
- Функции удаленного запуска вскоре появятся на главном экране приложения FordPass на вашем телефоне.
Совместим ли мой автомобиль с Ford Pass Connect?
Проверьте, есть ли ваш автомобиль в списке.
Для получения дополнительной информации или помощи с Ford Pass свяжитесь с вашим дилерским центром Ford или обратитесь к владельцу.ford.com.
Как отключить автоматический запуск приложений на смартфонах и планшетах Android
Вас раздражает, что некоторые нежелательные приложения запускаются автоматически или снижают производительность вашего смартфона? Если да, было бы неплохо отключить эти выбранные надоедливые приложения. Итак, прочтите этот пост до конца и узнайте, как отключить приложения на телефонах и планшетах Android.
Все мобильные телефоны имеют встроенные функции и приложения, которые в некоторой степени повышают их производительность. Однако иногда слишком большое количество приложений может создать проблемы для многих из нас. Хотя некоторые из этих приложений полезны, остальные в большинстве ситуаций являются не более чем мусором.
4 причины, по которым вы можете отключить приложения на телефонах и планшетах AndroidЕсть много причин, по которым мы удаляем или отключаем приложения с мобильных телефонов.Тем не менее, эти 4 являются наиболее распространенными и реалистичными причинами отключения приложений на Android прямо сейчас.
Приложение не актуально или нет необходимости Некоторые приложения, встроенные в телефоны, также называемые приложениями для вирусов или предустановленными приложениями, нам не нужны. Например, в большинстве смартфонов уже установлены игры. Не все из нас предпочли бы играть в игры, поэтому мы склонны удалять их или отключать, чтобы освободить место для чего-то более полезного для нас.
Например, в большинстве смартфонов уже установлены игры. Не все из нас предпочли бы играть в игры, поэтому мы склонны удалять их или отключать, чтобы освободить место для чего-то более полезного для нас.
Наличие слишком большого количества приложений может уменьшить объем памяти на мобильных устройствах. В таких случаях мы отключаем ненужные приложения. Кроме того, это может привести к появлению предупреждений о нехватке памяти на вашем телефоне.
Проблемы с быстрой разрядкой батареиЗапуск слишком большого количества приложений на телефоне может сократить время работы аккумулятора. Поэтому всегда важно отключать неиспользуемые приложения, чтобы продлить время автономной работы вашего телефона Android.
Замедлит работу мобилы. Слишком много приложений — это как увеличение нагрузки и замедление работы ваших телефонов. Другими словами, чем больше в них приложений, тем медленнее будет их производительность.
Многих из нас смущает разница между отключением приложения и его удалением. Итак, давайте проясним и это.
Прежде всего, удаление приложения — это действие по полному удалению или удалению какого-либо конкретного приложения с мобильного телефона. Кроме того, он удалит все сохраненные данные с мобильного телефона. Таким образом, после удаления приложения его необходимо снова установить из магазина приложений этого мобильного телефона.
В то время как, с другой стороны, отключение приложения означает и является действием по временному отключению любого конкретного приложения на телефоне Android. Более того, это все равно, что перевести его в резервный режим.Приложение на время отключено и может быть активировано при необходимости.
Встроенные приложения, также называемые приложениями с раздутым ПО или предустановленными приложениями, у большинства из них нет возможности удалить их из мобильной системы. Однако вы можете сделать это, рутируя свой телефон, но это будет сложный подход. Поэтому пользователи отключают такие приложения, а не удаляют их. Отключение приложения не удаляет данные из памяти мобильного телефона.Его можно будет восстановить при активации приложения позже.Остановить автоматический запуск приложений на Android
Некоторые смартфоны Android имеют встроенную функцию, которая позволяет замораживать приложения. Некоторые телефоны позволяют блокировать приложения, работающие в фоновом режиме. Следуйте инструкциям, чтобы отключить приложение, которое, по вашему мнению, запускается автоматически.
- Перейдите в « Настройки »> « Приложения »> « Application Manager ».
- Выберите приложение, которое вы хотите принудительно остановить или заморозить
- Выберите « Остановить » или « отключить » оттуда
Эти приложения будут автоматически включены, когда вы откроете или начнете использовать это приложение.Это не будет остановлено навсегда. Этот параметр настройки может отличаться в зависимости от устройства. Попробуйте выполнить эти действия. Если вы не можете найти эту опцию, оставьте комментарий к устройству, указав номер модели и другие сведения ниже. Мы разберемся с этим за вас.
Как отключить приложения на Android?
Не все встроенные приложения на Android можно удалить или отключить. Иногда ограничение применяется из-за его жизненно важной роли в работе программного обеспечения. Кроме того, выбор отключения зависит от мобильного телефона.Однако основной подход к отключению приложений на любом телефоне остается прежним. Так что волноваться не о чем, независимо от того, какой у вас телефон.
Ниже представлен самый простой способ отключить приложение на смартфоне Android.
Рассмотрим процедуру отключения приложения на Realme 3.- Укажите приложение, которое необходимо отключить.
- Длительное нажатие на значок приложения.
- Рядом со значком появится всплывающее окно> Выбрать Информация о приложении
- Если ваше приложение можно отключить, параметр «Отключить» будет выделен.На изображении выше параметр «Отключить» недоступен для приложения.
- Если на вашем телефоне есть кнопка, нажмите на опцию отключения, чтобы отключить приложение.
- Переход к основным настройкам.
- Выберите опцию Apps.
- Перейдите на следующую вкладку «Все» и выберите приложение, которое хотите отключить.
- Нажмите значок приложения по вашему выбору и выберите появившуюся опцию «Отключить».
Остановить автозапуск приложений с помощью опции разработчика
Есть опция в опции разработчика на всех Android-смартфонах. В нем говорится, что не сохранять действия. Это означает, что когда вы покидаете какое-либо приложение и открываете другое приложение, оно уничтожает ранее открытое приложение. Таким образом, вы не увидите фоновых запущенных приложений на вашем устройстве.
Как отключить автоматический запуск приложений с помощью приложений Android:
- Перейти к « Опции разработчика »
- Перейдите вниз, найдите « Не сохранять действия » и включите его
- Чуть ниже найдите предел фонового процесса, выберите вариант в соответствии с производительностью вашего устройства
Разница между принудительным остановом и отключением
Когда вы принудительно останавливаете приложение, если оно работает в фоновом режиме или на вашем мобильном телефоне, оно будет закрыто. Позже вы можете открыть приложение, и оно снова откроется и начнет работать как обычно.
Когда вы отключите приложение, оно будет скрыто на панели приложений, и вы не сможете открыть приложение, пока не включите его снова в настройках.
Какой выбрать? Принудительная остановка или отключение?
Если вы, , не хотите, чтобы приложение снова использовало его , например FM или Mi Pay, как предустановленное приложение, лучше отключить их .Приложение, которое вы никогда не хотите открывать или использовать, вы можете отключить. Это означает, что если вы хотите отключить приложение, не удаляя его, вы можете выбрать этот вариант.
Если вам нужно часто использовать приложение , но для открытия или зависания требуется слишком много времени, вам следует подумать о принудительно остановить приложение . Вы также можете очистить этот кеш приложения, и приложение снова начнет работать как недавно установленное приложение.
Это все, что вы можете сделать, чтобы отключить приложения на телефонах и планшетах Android.Также обратите внимание, что отключение приложений не влияет на производительность телефона, но все же вы должны проверить, подходит ли вам приложение или нет.
Мы надеемся, что эта статья о том, как отключить автозапуск приложений в Android, помогла вам. Поделитесь этой статьей, если она вам помогла. Поделитесь своим мнением, если вы хотите, чтобы мы создали для вас какой-либо другой учебник.
.




 Нажимаем «Настройка».
Нажимаем «Настройка».
